YoutubeやTikTokといった動画を共有するSNSが流行っていて、自分も動画を投稿したい、動画編集に興味があるという方も多いのではないでしょうか?
しかし、動画編集を始めようと思ってもどの編集ソフトがいいのか、編集ソフトの使い方がわからないなど悩んでしまうかと思います。
今回Wondershare様からFilmora(フィモーラ)という動画編集ソフトをレビューする機会をいただきました。動画編集初心者にも操作がわかりやすく直感的に編集できるので、これから動画編集を始めようと思っている人におすすめしたい編集ソフトだと思ったので紹介していきます。
この記事では、Filmora(フィモーラ)の特徴や使ってみた感想、使い方を解説します。動画編集ソフトで悩んでいる方の参考になればと思います。
Filmoraの仕様と特徴
Windows版の動作環境は以下の通りです。
| 対応OS | Windows 7/Windows 8(Windows 8.1を含む)/Windows 10/Windows 11 |
| CPU | Intel i3以上のマルチコアプロセッサ、2GHzまたはそれ以上 (HDおよび4KビデオにはIntel第6世代以降のCPUを推奨) |
| GPU | Intel HD グラフィックス5000またはそれ以上。NVIDIA GeForce GTX 700 またはそれ以上。AMD Radeon R5またはそれ以上。2 GB vRAM (HDまたは4K動画の場合は、4GB以上が必要) |
| メモリ | 実際使用可能のメモリ最小限4GB(HD または 4K動画の場合は、8GB以上が必要) |
| ディスク | インストールのため最低10GBのHDD空き容量が必要 (HDまたは4K動画を編集する場合、SSD推奨) |
| インターネット | ソフトウェアの登録やFilmstockへのアクセスには、インターネット接続が必要です |
Mac版の動作環境は以下の通りです。
| 対応OS | macOS V12 (Monterey), macOS v11 (Big Sur), macOS v10.15 (Catalina), macOS v10.14 (Mojave) |
| CPU | Intel i5以上のマルチコアプロセッサ、2GHzまたはそれ以上。 (HDおよび4KビデオにはIntel第6世代以降のCPUを推奨、 Apple M1も対応) |
| GPU | Intel HD Graphics5000またはそれ以上。 NVIDIA GeForce GTX700またはそれ以上。 AMD RadeonR5またはそれ以上。2 GB vRAM(HDおよび4K動画の場合は、4 GBが必要) |
| メモリ | 実際使用可能のメモリ最小限8GB(HD または 4K動画の場合は、16GB以上が必要) |
| ディスク | インストールのため、最低10GBのHDD空き容量が必要 (HDまたは4K動画を編集する場合、SSD推奨)。 |
| インターネット | ソフトウェアの登録やFilmstockへのアクセスには、インターネット接続が必要です |
必要スペックはそれほど高スペックなパソコンでなくても対応できそうな印象です。
Windows・Mac両方に対応しているのはうれしいポイントですね。
Filmoraを使ってみた感想
まずは良いと思った点についてです。なにより操作がシンプルでわかりやすいなあと思いました。
詳しい使い方については後ほど解説しますが、動画の分割からカット、トランジションやテキストの挿入など編集作業が直感的な操作でできるので動画編集初心者にも使いやすいです。
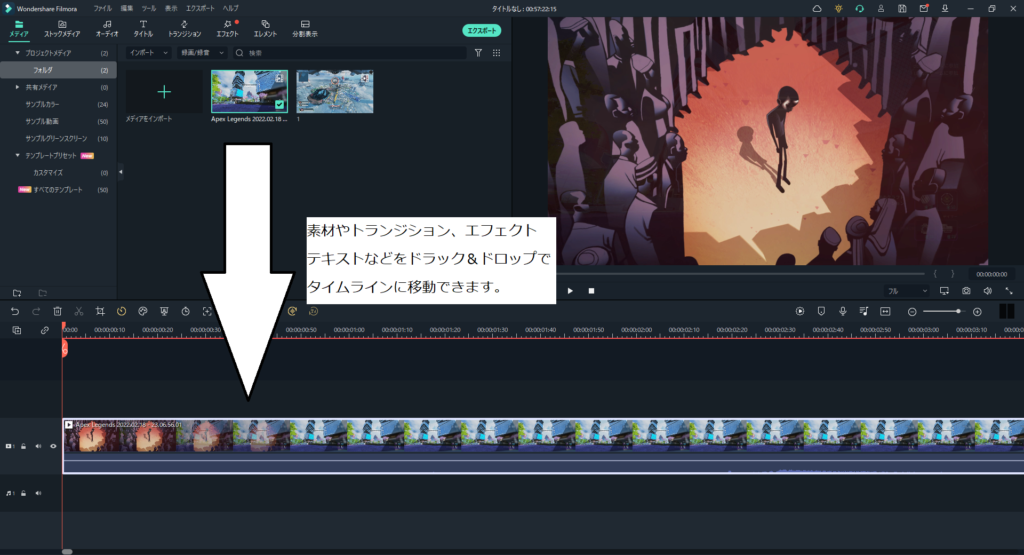
もう1つの良いところは、トランジションやテキストの動きや表示のされ方が一眼見ればわかるというところです。編集ソフトによってはどんな動きなのかがわかりにくいものがありますがFilmoraではわかりやすく表示されています。
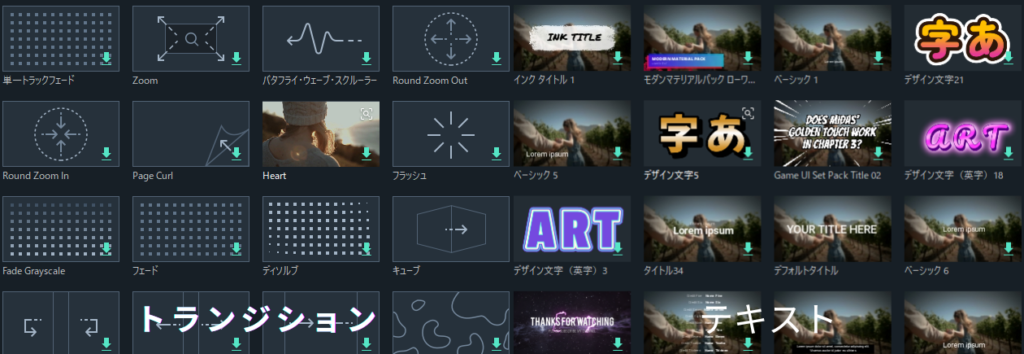
SNSでは動画編集初心者にもわかりやすい機能性、操作性の反面、高度な編集をしたい人には機能が少ないと感じるという意見もありましたが、そこまで凝った編集をしないのであれば十分な機能だと思いました。
Filmoraのインストール・購入方法
Filmoraのダウンロードページへアクセスし無料ダウンロードボタンをクリックしてダウンロードを開始。
ダウンロードしたセットアップファイルからFilmoraをインストール。
有料版のお値段、気になりますよね?
有料版には、1年間プラン、永続ライセンス、Filmora+Filmstockお買い得年間プランの3種類があります。
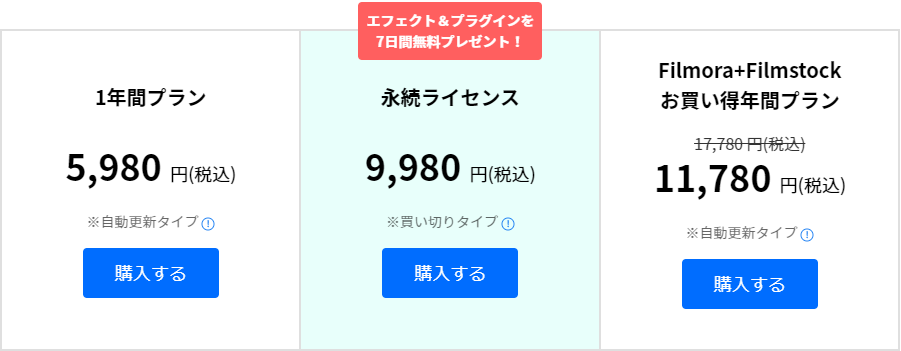
1年間プランは6,980円(税込)
1年ごとに更新が必要ではありますが、Filmoraを無料アップデート(新バージョン含む)できるのが永続ライセンスとの違いです。
永続ライセンスは買い切りで8,980円(税込)
買い切りではありますが、Filmora11のみ無料アップデートに対応しています。
Filmora+Filmstockお買い得年間プランは11,780円(税込)
FilmoraとFilmstockという素材サイトのライセンスがセットになっています。1年ごとの更新が必要です。
無料版でも編集機能は使えますが、動画書き出し時にロゴが表示されます。
編集の操作を試したいなら無料版でも良いとは思いますが、YoutubeやSNSに動画を投稿するならライセンスの購入をおすすめします。
Filmoraの使い方
動画編集初心者の方にむけて、簡単に動画編集の手順を解説します。
1.メディアをインポート
動画、画像、音楽などの素材をドラッグ&ドロップで追加します。

2.追加した素材をタイムラインに追加する
追加したメディアの右下にある+マークをクリックするか、タイムラインへドラッグして追加します。
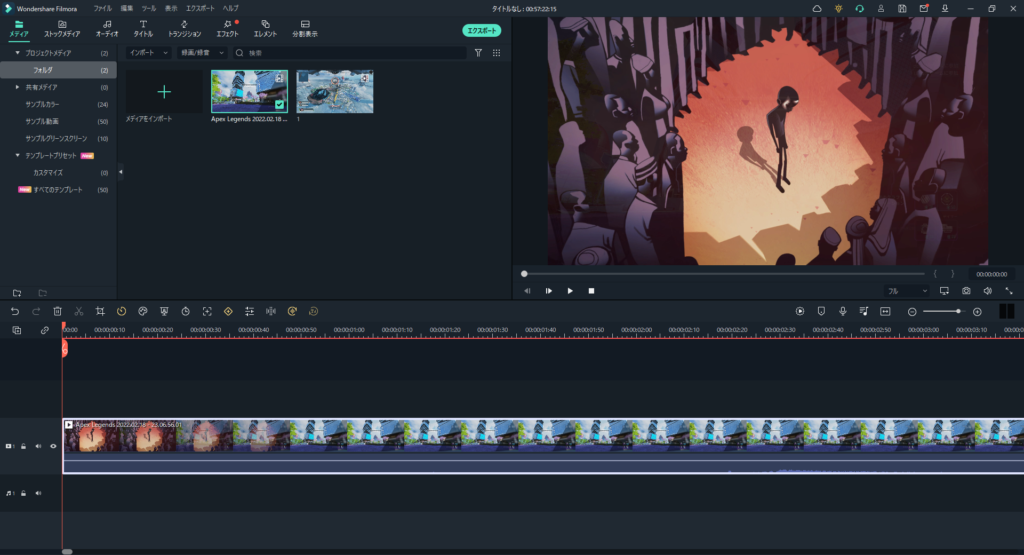
3.タイムラインから必要ない部分をカットする
タイムライン上にあるハサミのマークで動画を分割しカットしたい部分を右クリック、削除し動画を整えます。
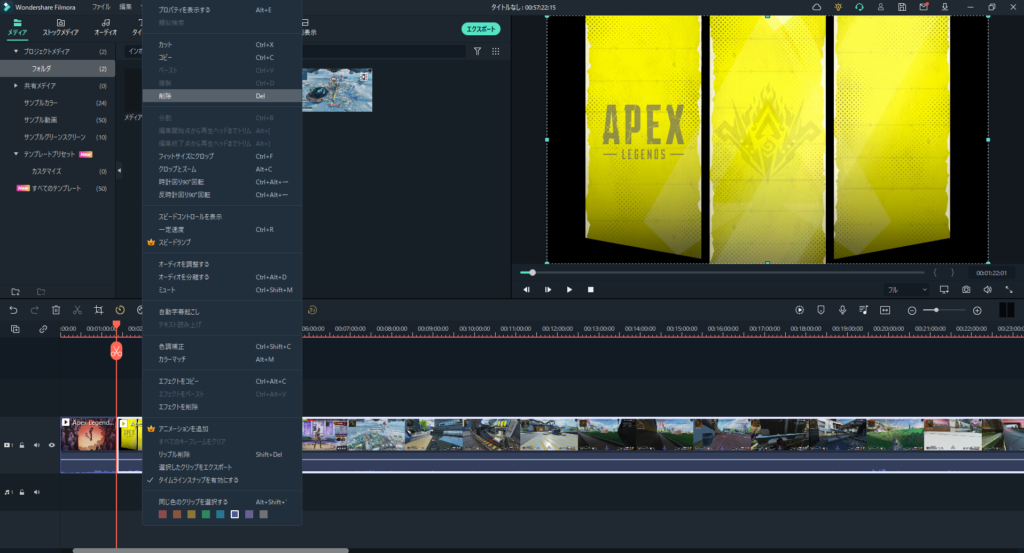
4.トランジション、テキスト、BGMを挿入する
必要な部分にトランジション、テキスト、BGMを挿入し動画を装飾します。
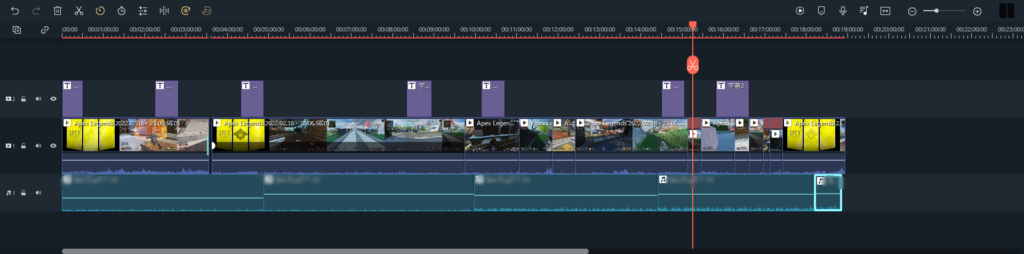
5.動画をエクスポートする
エクスポートボタンをクリックすると設定画面が開きます。解像度やフレームレートをお好みで設定したらエクスポートを開始。
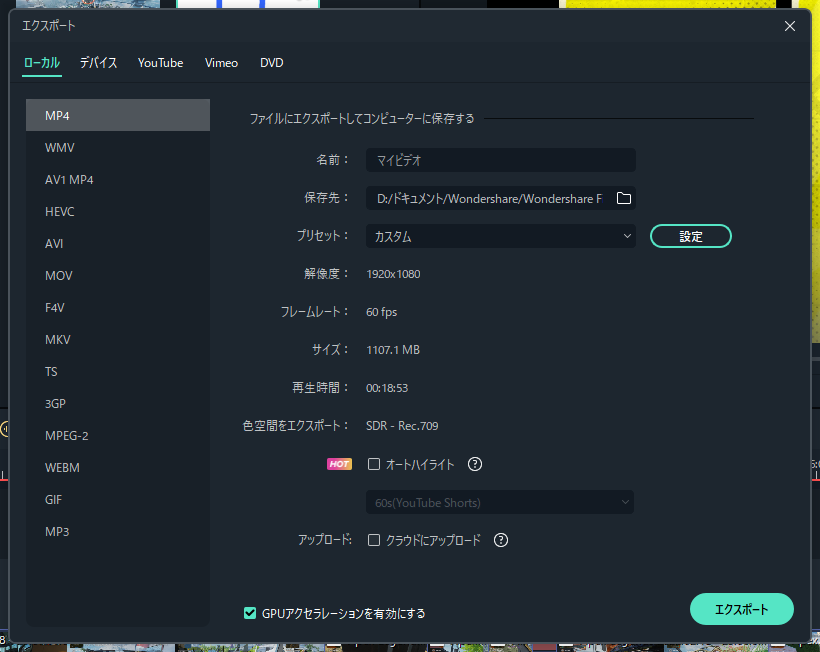
Filmoraの機能紹介
動画編集初心者の人でも簡単に使いこなせる便利な機能を紹介します。
・トランジション
カットとカットのあいだに入る動画をつなぎ合わせる効果です。
どんな動き方をするのかがわかりやすく表示されていて使いやすいです。
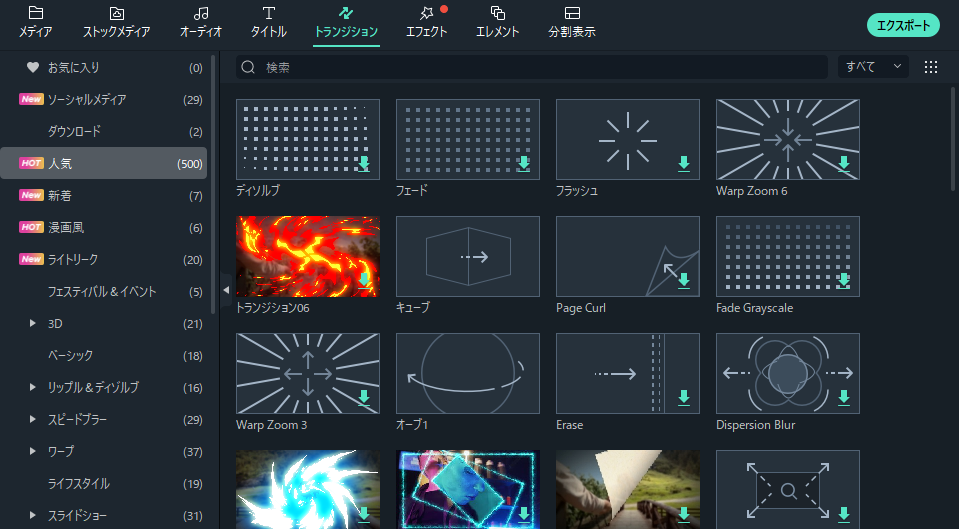
・エフェクト
モザイクやモーションブラーなどのエフェクトをつけることができます。
いろいろな種類のエフェクトがあるので遊び心のある動画を作れます。
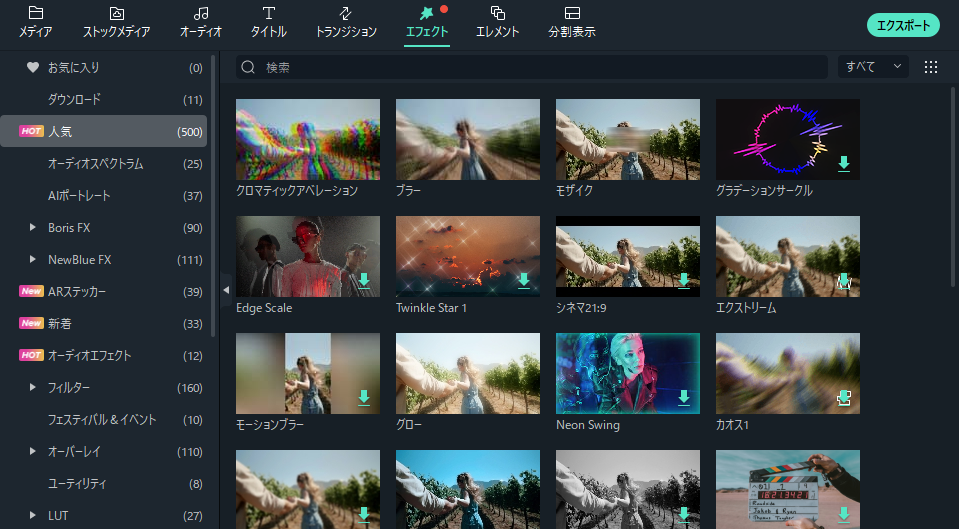
・再生速度変更
再生速度を早くしたり、遅くしたりできます。逆再生も可能です。
動画に緩急をつけることができます。
・無音検出
動画の無音部分を自動でカットしてくれます。
閾値、最小期間、バッファ領域を設定することで無音の検出を調整できます。
・自動文字起こし
選択した言語で自動的に文字起こしをしてくれます。
まとめ
動画編集初心者におすすめしたい編集ソフトFilmoraについて解説させてもらいました。
おすすめポイントは、
・シンプルで直感的に作業できる操作性
・種類豊富なトランジション、エフェクト
・初心者にも使いやすい便利な機能
が大きな魅力だと感じました。
これからYouTubeを始めたい人や、動画編集に興味がある人はFilmoraを試してみてはどうでしょう。
まずは無料版で試してみてください。



