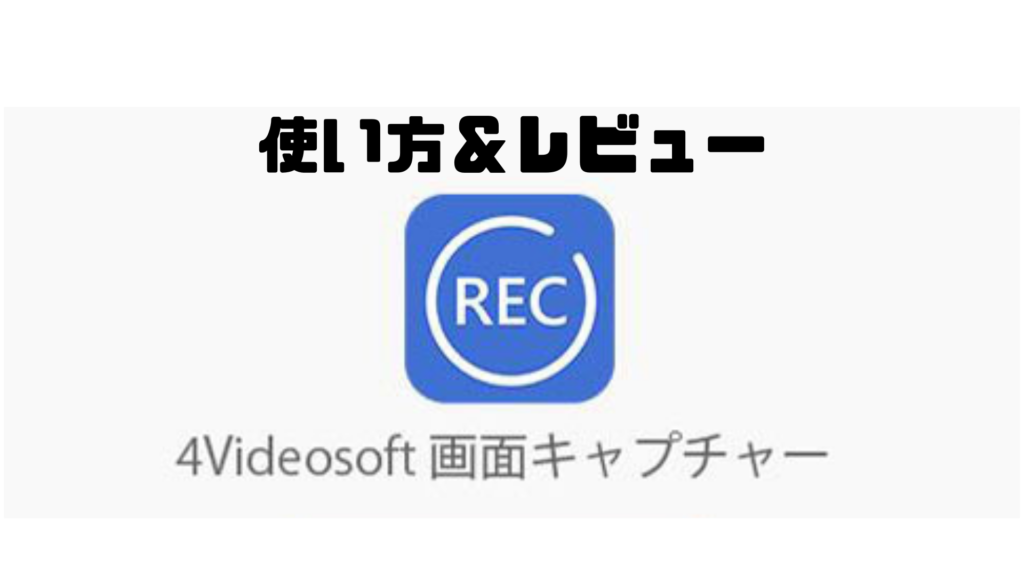4Videosoft Studio様から画面キャプチャーソフトをレビューする機会をいただきました。
ゲームの録画をしたい人やオンライン会議の録画をしたい人に向けて、このソフトの特徴や使い方、感想などを書いていきたいと思います。
4Videosoft画面キャプチャーの仕様と特徴
| 必要スペック | |
| 対応OS | Windows 10/8.1/8/7 (32 bit または 64bit) macOS 10.14/10.13/10.12/10.11/10.10/10.9以降 |
| CPU | 1GHz Intel/AMD CPU またはそれ以上 |
| RAM | 1024 MB またはそれ以上 |
OSはWindows・Macどちらにも対応しています。
CPUも1Ghz以上、RAM1024MBのものであれば良いとのことなので低スペックなパソコンでも使えそうです。
このソフトの特徴としては、
・動画やビデオ通話、ゲームなどの画面録画
・ラジオやアフレコの音声収録
・スクリーンショットの撮影
を簡単操作で行うことができます。
画面録画、スクリーンショットは全画面はもちろん、範囲を指定して保存もできます。
4Videosoft画面キャプチャーのインストール・購入方法
まずは4Videosoft画面キャプチャーを公式サイトからダウンロードします。
ダウンロードしたらインストーラをクリックし、「プライバシーポリシーと協議を承諾して受け入れる」にチェック。インストールをクリックしたらインストールが始まります。
インストールが終了したらスタートをクリックするとソフトが起動されます。
4Videosoft画面キャプチャーを起動したら、製品を購入する画面が出てきます。
とりあえず試しで使ってみたい方は「後で購入」、製品を購入する方は「購入」、製品を購入済みの方は「登録」に進んでください。
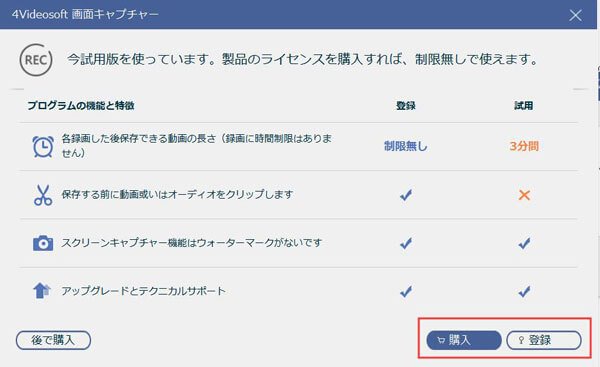
購入した方は登録ボタンをクリックし、登録コードと購入時に使用したメールアドレスを入力することで製品版を利用できます。
4Videosoft画面キャプチャーの使い方
使い方はとてもシンプルです。
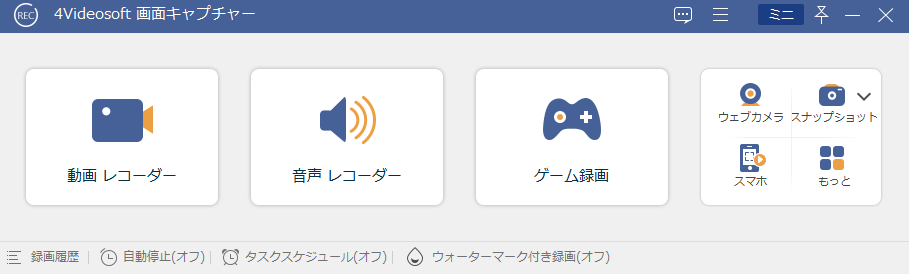
4Videosoft画面キャプチャーを起動するとメニュー画面が開きます。
・動画レコーダー
・音声レコーダー
・ゲーム録画
・その他
の使い方を説明します。
動画レコーダー
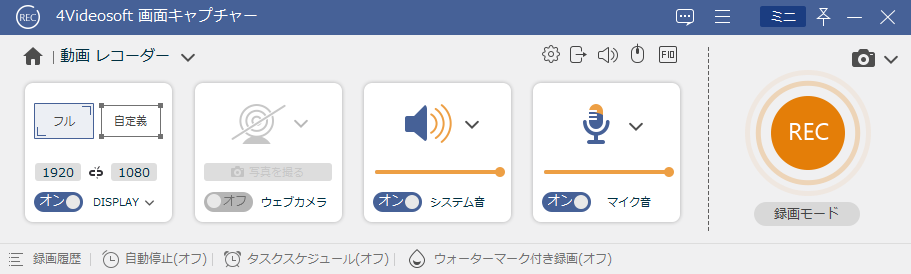
録画したい画面の範囲を選択。フル画面・ウィンドウを指定・任意の範囲の指定ができます。
システム音、マイク音をオンオフを変更。
右側のRECボタンをクリックすると録画が始まります。
録画を終了するには右下に出てくるメニューの終了ボタンをクリックすることで終了できます。
録画を終了するとプレビュー画面が出てきます。
プレビュー画面では録画した動画の開始時間・終了時間の編集ができます。
音声レコーダー
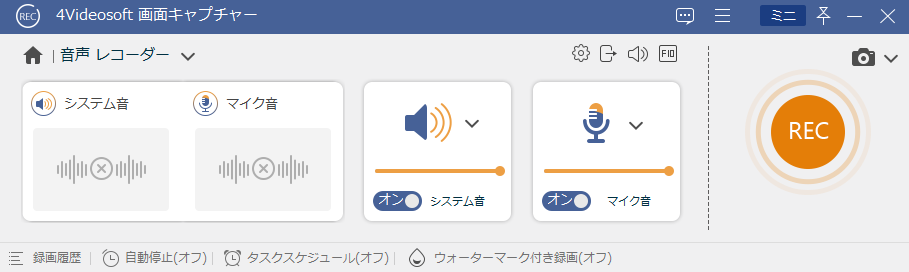
音声レコーダーは音声のみの録画なので、システム音とマイク音のボリュームのバランスを調整してRECボタンをクリックすることで簡単に音声を録画できます。
設定画面の音声チェックでシステム音とマイク音のバランスをチェックすることができます。
ゲーム録画
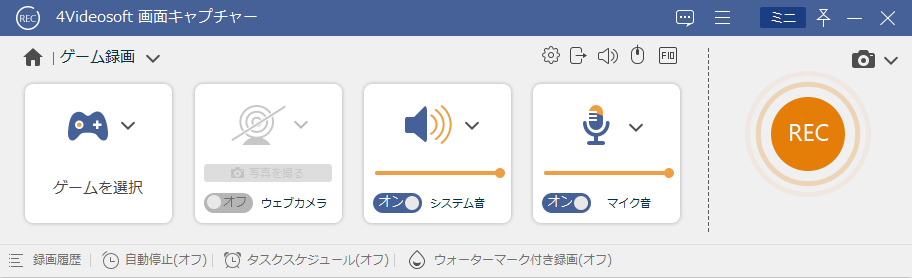
最初に録画したいゲームを起動します。
4Videosoft画面キャプチャーのゲーム録画画面を開くとゲームを選択という項目があるのでクリック。
録画したいゲームを選択します。
RECボタンをクリック。
録画が終わったら画面レコーダーと同様にプレビュー画面で開始時間・終了時間を編集することができます。
その他
・ウェブカメラ録画
・スマホミラーリング
・スナップショット
の機能も付いています。
特にスナップショットは撮影した画像にテキストや記号、モザイクなどの編集をすることができるので便利だと感じました。

まとめ
通話ソフトの録音やゲームの画面録画で使ってみたのですが、設定や操作がシンプルで使いやすいソフトだと感じました。画面録画や録音だけでなく、スクリーンショットの撮影、スマホのミラーリングなどこのソフト1つでいろいろな機能が使えるのもうれしいポイント。
画質や音質、フレームレートの変更も簡単にできるのでゲームの録画をする人にもおすすめです。
ゲームの録画やオンライン会議の録画でキャプチャーソフトを探している人はぜひ公式サイトをご覧ください。