パソコンのデータ、しっかりバックアップしていますか?
パソコンの故障やなにかの間違いで、大切なデータが突然消えてしまうなんてことがたまにあります。
そんな時に備えて、事前にバックアップを取っておくことをおすすめします。
バックアップと聞くと、有料のソフトが必要なんじゃない?とか難しい操作をしなきゃいけないんでしょ?と、身構えてしまう人もいるかもしれません。
そんああなたに無料で簡単に大切なデータのバックアップが取れるソフトMiniTool ShadowMakerの詳細や使い方について説明していきます。
MiniTool ShadowMakerの詳細
MiniTool ShadowMakerは、PC内のデータをバックアップ・復元するためのソフトです。
まずは、主な機能・動作環境・価格についてまとめていきます。
主な機能
・信頼できるバックアップソリューション
MiniTool ShadowMakerは、Windows用の最高の無料バックアップソフトウェアとして、危険に備え、ファイル&フォルダー、システム、ハードドライブ、パーティションなどを迅速にバックアップできます。・高速システム復元
トラブル発生時、システム、ドライブ、ファイルを以前の状態に復元することが可能です。システムクラッシュやハードウェア障害時に、高速なシステム起動を実現できます。・自動ファイル同期
ファイルやフォルダ、開いているファイルやフォルダ、ローカルドライブや他の場所に自動的に同期し、2つの場所に保存されているファイルを同じように利用できるようにします。・安全ディスククローン
MiniTool ShadowMakerは、OSの再インストールなしでハードディスクをアップグレードし、数クリックでPCのパフォーマンスを向上させ、無料ディスククローンソリューションを提供します。・柔軟バックアップスケジュール
この無料Windowsバックアップソフトは、自動バックアップをサポートします。毎日、毎週、毎月、またはログアウト時に実行するように設定できます。・効率的なバックアップ管理
公式サイトより引用: https://jp.minitool.com/backup/system-backup.html
この無料バックアップソフトで、ハードディスクの容量を効率的に管理し、古くなったバックアップイメージを自動的に削除し、最新のバックアップバージョンを保持できます。
ただバックアップを取るだけではなく、ファイルの同期や自動バックアップ、バックアップの管理までこなせるバックアップソフトとなっています。
動作環境
MiniTool ShadowMakerの動作環境は以下の通りです。
| CPU | Pentium 1GHz以上 |
| メモリ | 32bit OS用に1GB 64bit OS用に2GB |
| ディスク容量 | 1.5GB以上の空き容量 |
| 対応OS | Windows 7/8/8.1/10/11のすべてのバージョン |
| 対応ファイル | exFAT、FAT16、FAT32、NTFS、Ext2/3/4 |
| 対応ストレージメディア | HDD、SSD、USB外付けディスク、ハードウェアRAID ネットワークアタッチドストレージ(NAS)、ホームファイルサーバー |
対応OSはWindowsのみでMac OSでは利用できません。必要スペックは高くないのでほとんどのPCで利用できるソフトになっています。
価格
MiniTool ShadowMakerには有料版と無料版があります。
無料版では使えない機能があるものの、基本的なバックアップや復元といった機能は制限なく使えます。基本的には無料版で十分だと思いますが、必要であれば有料版の購入をおすすめします。
年次払いの場合、月456円(税込)で利用できます。
料金や有料版と無料版の違いなど詳しくは公式サイトで確認してください。
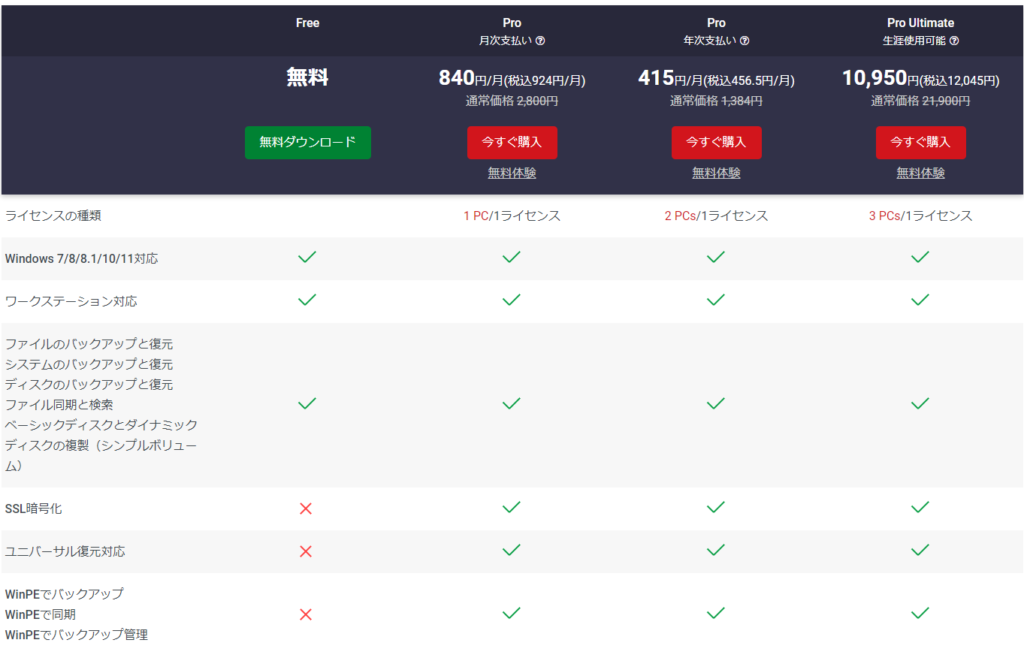
MiniTool ShadowMakerのインストール方法
MiniTool ShadowMakerのインストール方法について説明していきます。
まずは公式サイトよりインストーラーをダウンロード。
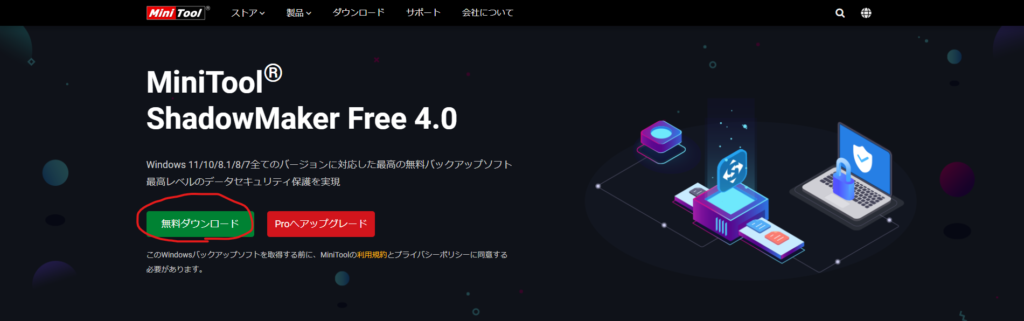
ダウンロードしたファイルをダブルクリックで実行します。
インストーラーが起動したら今すぐインストールをクリック。
カスタムインストールをクリックすることで言語を日本語に変更できます。
(インストール後でも言語の変更はできます。)

インストールが終わると画像のような画面が表示されます。
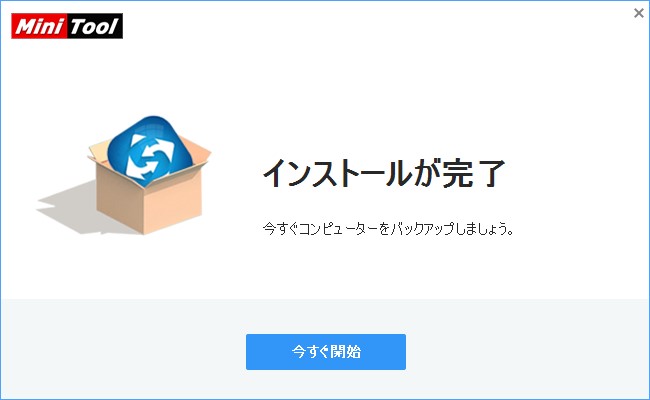
これで無料版のインストールは完了です。
MiniTool ShadowMakerの使い方
実際に無料版MiniTool ShadowMakerを使いながらバックアップを取る方法を説明していきます。
自動バックアップの設定方法やバックアップから復元する方法も合わせて説明していきます。
バックアップ
MiniTool ShadowMakerを起動すると画像のようなホーム画面が表示されます。
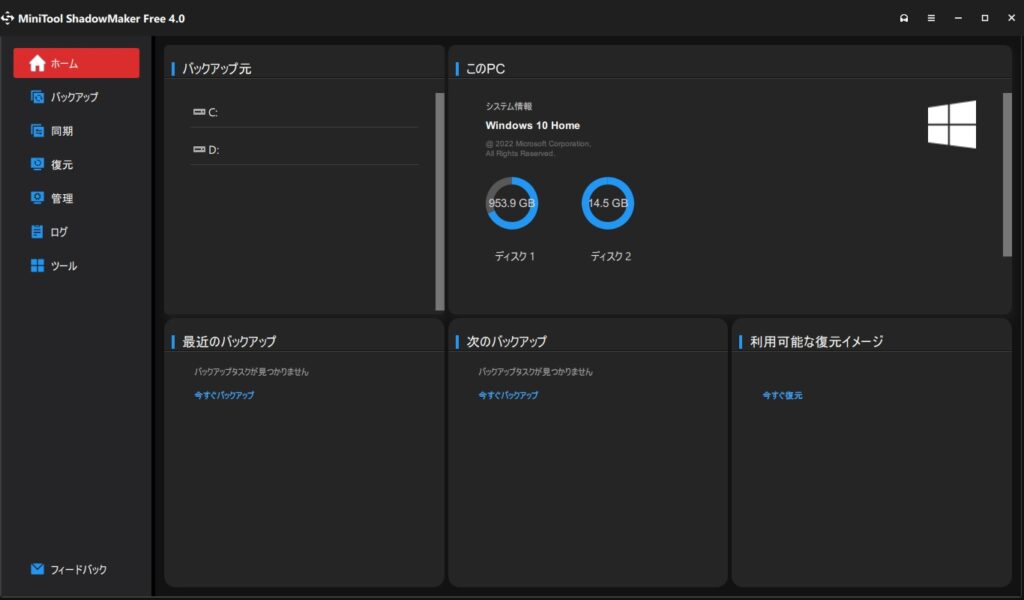
画面左側のメニューにあるバックアップをクリック。
バックアップの画面が表示されます。
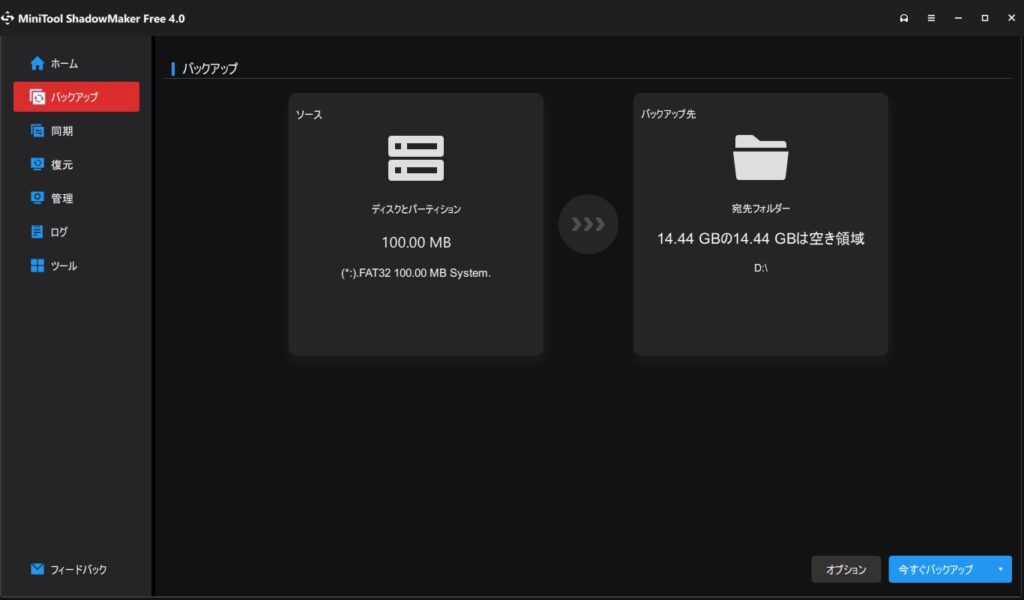
まず、バックアップしたいデータを「ディスクとパーティション」か「フォルダーとファイル」から選択します。
ディスクやパーティションを丸ごとバックアップしたい場合は「ディスクとパーティション」を、
特定のフォルダーやファイルをバックアップしたい場合は「フォルダーとファイル」をクリックしてください。
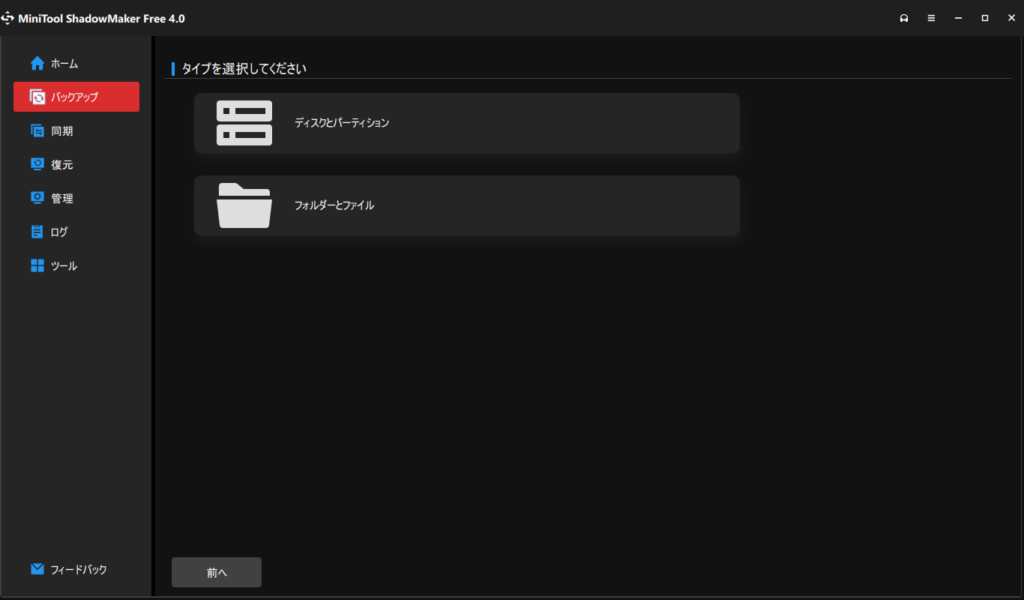
バックアップしたいデータを選択したら、次にバックアップ先を選択します。
今回はローカルディスクDにバックアップを取りたいのでローカルディスクDを選択します。
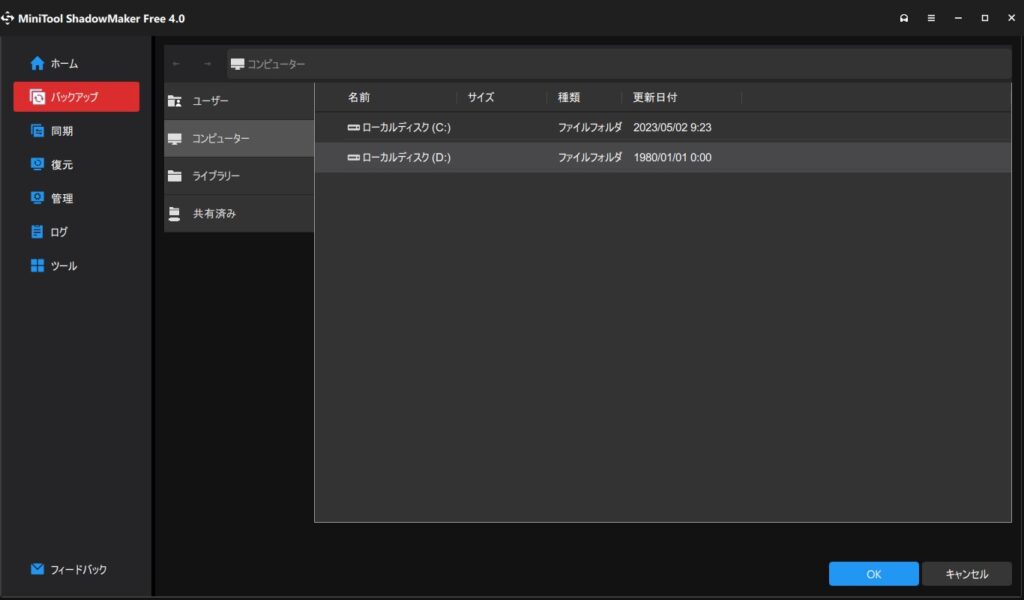
これでバックアップを取る準備が完了しました。
さっそく「今すぐバックアップ」をクリックしてバックアップを実行していきます。
今すぐバックアップを実行しますか?という確認が出てくるので、OKをクリック。
バックアップが完了すると以下の画面が表示されます。
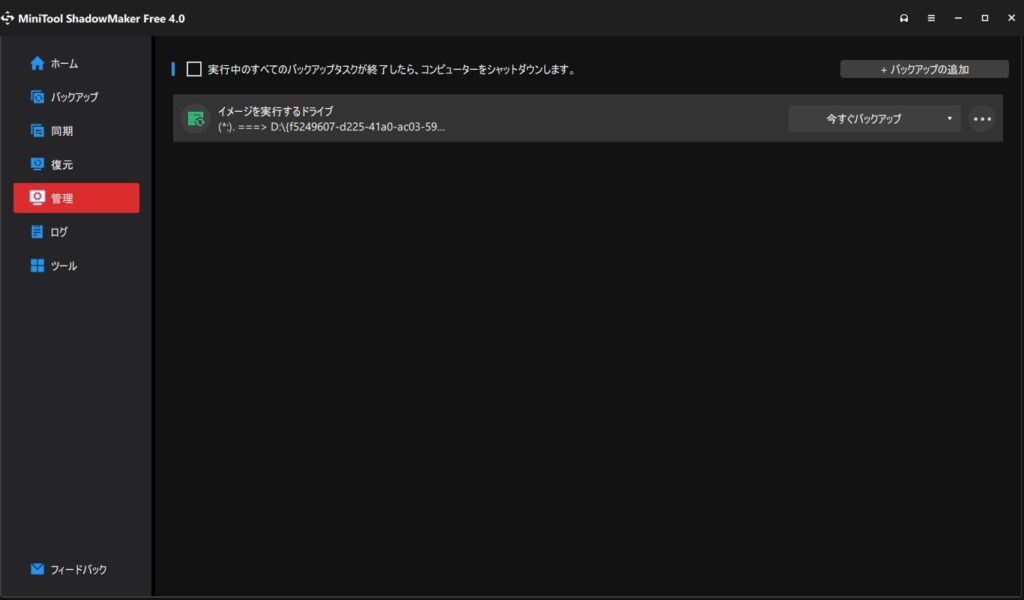
エクスプローラでバックアップ先にデータがバックアップされているか確認しましょう。
自動バックアップの設定方法
MiniTool ShadowMakerではスケジュールを指定して自動でバックアップを取ることできます。
自動バックアップの設定方法を説明していきます。
メニューの「管理」をクリック。
さっき説明したバックアップの設定が表示されます。
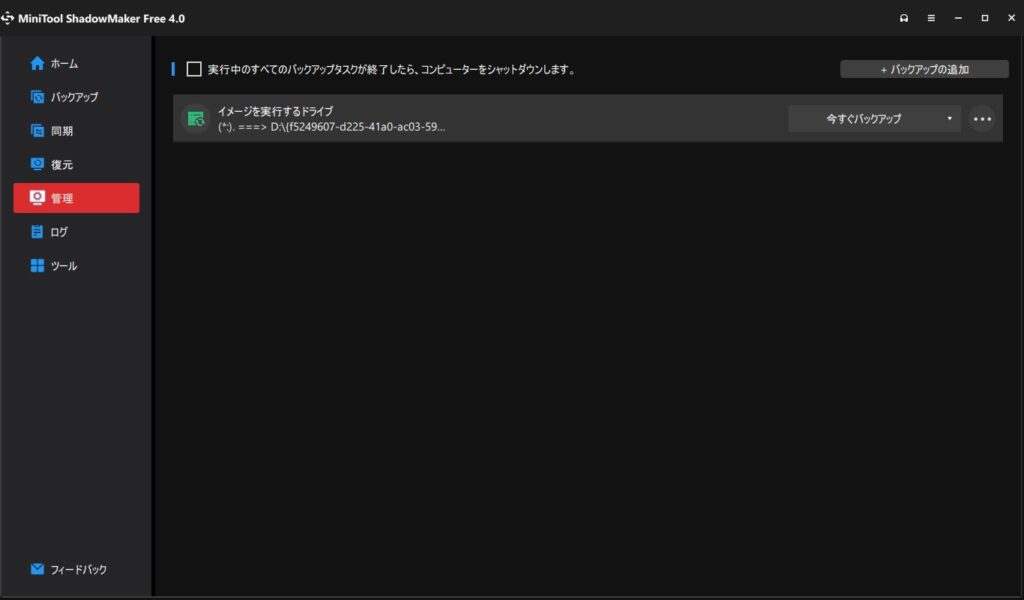
バックアップの設定の右端にある「…」のアイコンをクリックします。
削除や検証といった項目のなかから「スケジュールを編集」をクリック。

右下のスイッチをオンにするとスケジュールの編集ができるようになります。
自動でバックアップしたい日時を指定してOKをクリックすれば自動的にバックアップが実行されます。

バックアップから復元する方法
バックアップから復元する方法を説明していきます。
メニューの復元をクリックします。
バックアップの一覧が表示されるので、復元するバックアップデータの復元をクリック。
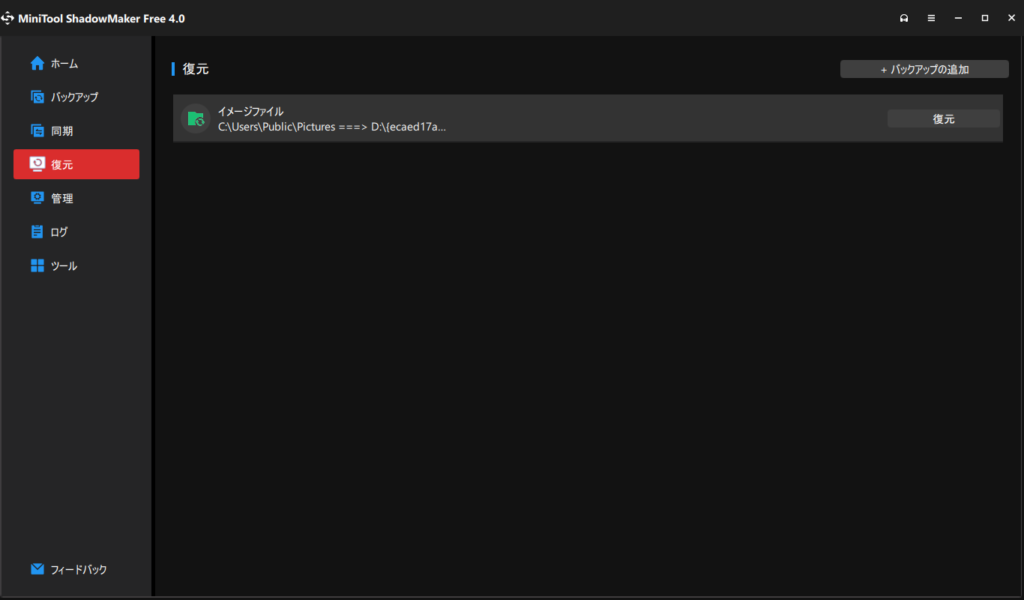
「バックアップバージョンを選択してください」という画面が表示されるので、復元したいバックアップを選択して次へをクリックします。
複数回バックアップをとっていると複数のバージョンが表示されるので復元したいバージョンを選択してください。
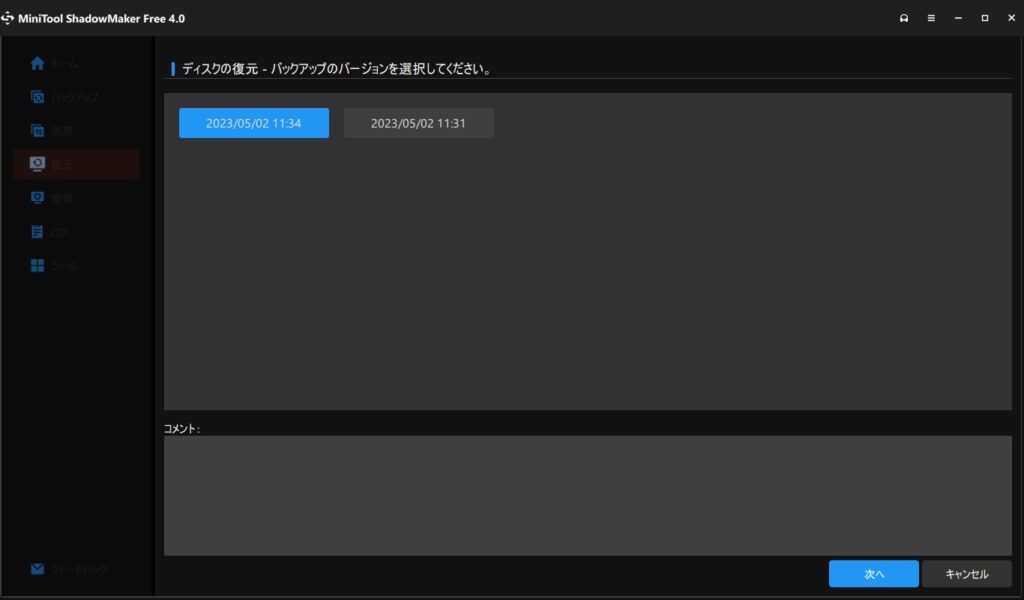
復元先を選択して「開始」をクリックすると復元が始まります。
画像のような画面が表示されれば復元完了です。
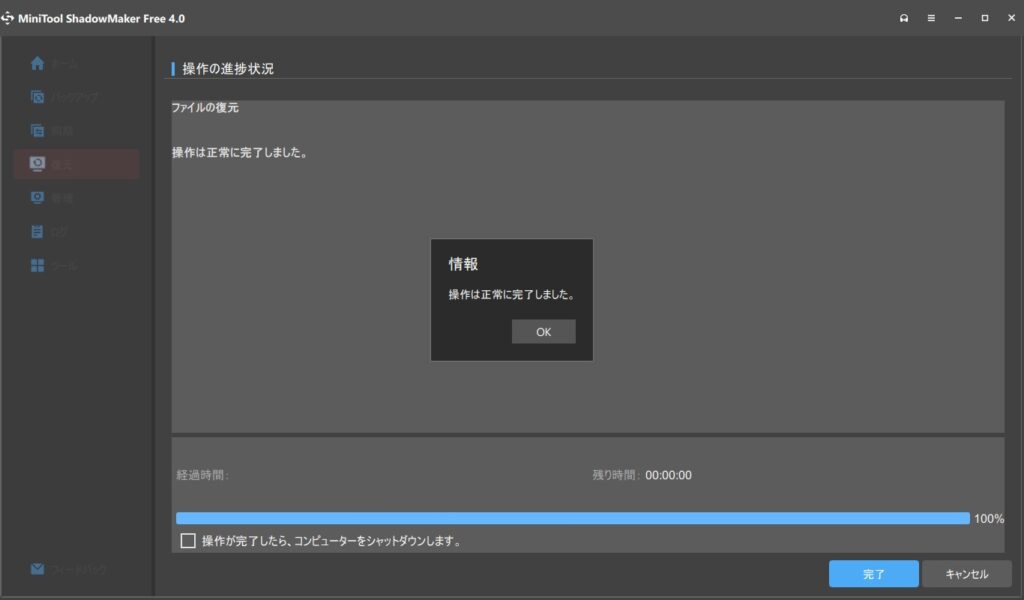
まとめ
無料で簡単にデータのバックアップができるバックアップソフト「MiniTool ShadowMaker」の詳細と使い方について解説しました。
無料版を使ってみた感想としては、無料でここまで高性能なバックアップソフトを使わせてもらっていいの!?って感じでした。
バックアップ・復元だけでなく、自動バックアップまで無料版で使えるソフト、ほかにはないんじゃないでしょうか?
操作もシンプルで、パソコンの操作に慣れていない人でも簡単に使えるソフトだと思いました。
パソコンの故障やデータの紛失に備えてMiniTool ShadowMakerでバックアップを取っておきましょう。



