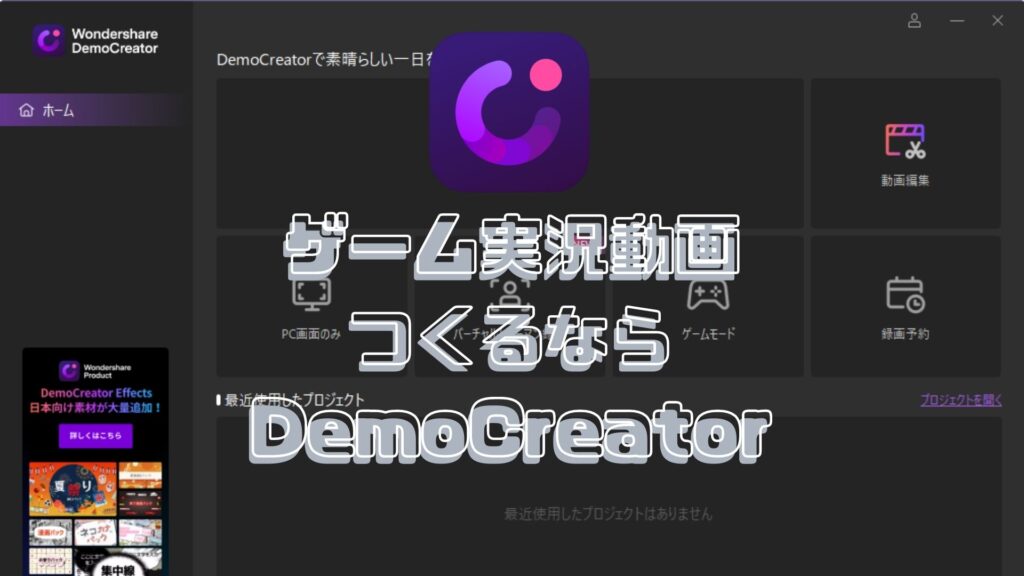ゲーム実況やリモートワークが普及してきている中で、ゲームの画面録画やWeb会議の録画・録音をしたいという人も増えているのではないでしょうか。
そこで紹介したいのがWondershare DemoCreatorです。
DemoCreatorの魅力はゲームの画面録画やWeb会議の録画・録音をしたあとこのソフト1つで編集までできるというところです。
特にゲーム実況やプレイ動画を作りたいという人におすすめのソフトです。
この記事では、DemoCreatorのインストール方法から使い方、機能の紹介をしていきます。
DemoCreatorの仕様と特徴
Windows版の必要スペックはこんな感じです。
| 対応OS | Windows 7 Windows 10 Windows 11 (64ビットOSのみ) |
| CPU | 第7世代Intel®Core™i3-7100Uプロセッサーまたはそれ以上 |
| RAM | 最低3GB以上のRAM(HDおよび4Kビデオには8GBが必要) |
| GPU | Intel HD グラフィック 5000 またはそれ以上 NVIDIA GeForce GTX 700 またはそれ以上 AMD Radeon R5 またはそれ以上 2GB vRAM (HDまたは4K動画の場合は、4GB以上が必要). |
| 画面解像度 | 1280*720またはそれ以上 |
| ディスク | インストール用に最低2GBのハードディスク空き容量が必要 (HDおよび4Kビデオの編集にはSSDを推奨) |
| インターネット | ソフトの登録、アクティベーション、クラウドリソースのダウンロードに インターネットの接続が必要 |
| Webカメラ | USB接続 |
| マイクロフォン | USB接続 |
Mac版の必要スペックはこんな感じです。
| 対応OS | macOS v12 macOS v11(Big Sur) macOS v10.15(Catalina) macOS v10.14(Mojave) macOS v10.13 (High Sierra) |
| CPU | Intel i5以上のマルチコアプロセッサー、 2GHz以上 |
| RAM | 8 GB RAM (HDまたは4K動画の場合は、16GB以上が必要) |
| GPU | Intel HD グラフィック 5000 またはそれ以上 NVIDIA GeForce GTX 700 またはそれ以上 AMD Radeon R5 またはそれ以上 2GB vRAM(HDまたは4K動画の場合は、4GB以上が必要) |
| ディスク | 最低10GBのHDD空き容量が必要 (HD または 4K動画を編集する場合、SSDを推奨) |
| インターネット | ソフトの登録にインターネットの接続が必要. |
動画編集機能も搭載されている分画面録画ソフトとしては必要スペックが高めな印象ですが、ゲームをプレイしたりWeb会議をしたりするパソコンのスペックであれば問題なく動くでしょう。
DemoCreatorを使ってみた感想
使ってみて思ったのは、画面の録画も動画編集も操作がシンプルで使いやすいと感じました。
ソフトを起動して録画モードを選択したら録画ボタンを押すだけで簡単に録画を始めることができます。
設定は録画範囲の指定、システムオーディオのオンオフ、マイク・Webカメラのオンオフとなっていて難しい設定は一切ありません。
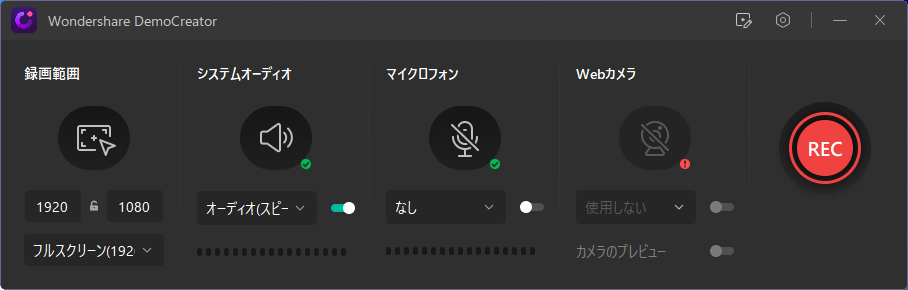
通常の画面録画とは別にゲーム録画モードがあり、最大120FPSで録画可能となっているのでゲームの臨場感や迫力をそのまま録画できます。
30FPSや60FPSだとどうしても、もっさりした感じになってしまうのでゲームの録画で使いたい人はうれしいのではないでしょうか。
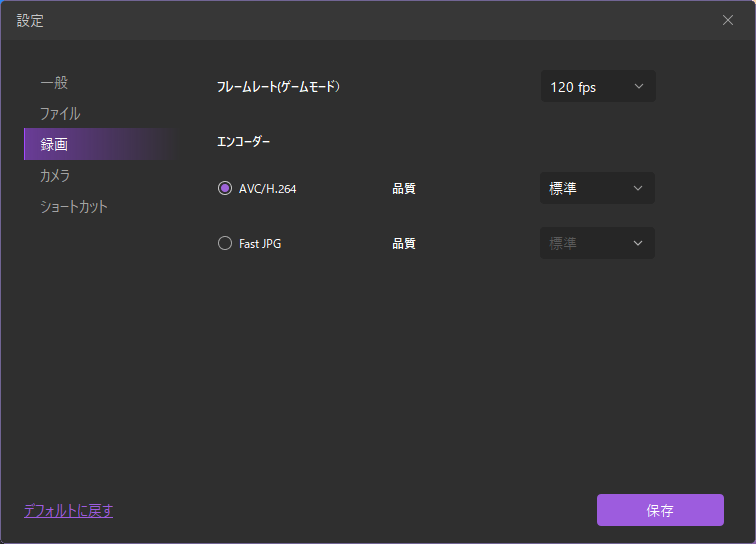
録画した動画を同じソフトで編集までできるのも◎
録画の終了と同時に編集画面に切り替わるのでスムーズに編集作業ができます。
編集機能はカットやトランジション、エフェクトなど、基本的な機能が備わっているのでこのソフトだけでもおしゃれな動画が作ることができると思いました。
DemoCreatorのインストール・購入方法
DemoCreatorの公式ページへアクセスし無料ダウンロードをクリックしてダウンロードを開始。
ダウンロードしたセットアップファイルからDemoCreatorをインストール。
有料ライセンスには、年間プラン、永続ラインセンス、お買い得バンドル製品(DemoCreator+DemoCreator Effects)の3種類があります。
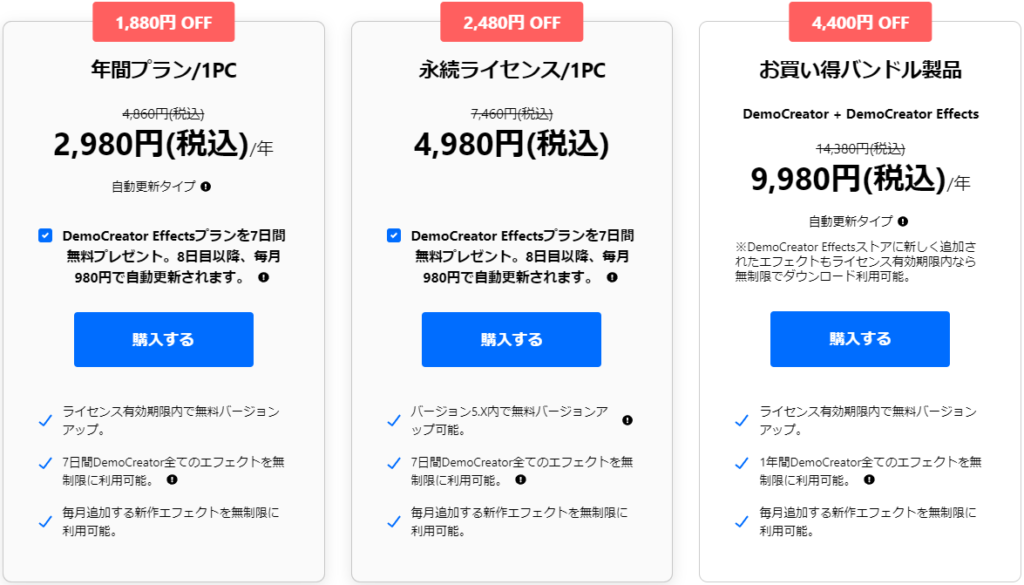
年間プランは2,980円(税込)
1年ごとの更新が必要ですが、DemoCreatorを無料アップデート(新バージョン含む)できるのが永続ライセンスとの違いです。
永続ライセンスは4,980円(税込)
買い切りですが、バージョン5.X内の無料アップデートに対応しています。新バージョンには非対応なので注意が必要です。
お買い得バンドル製品はDemoCreator+DemoCreator Effectsがセットで9,980円(税込)
DemoCreatorの年間プランにDemoCreator Effectsがセットでついてきます。
DemoCreator 有料版と無料版の違い
DemoCreatorには無料版(試用版)もありますが、機能に制限があります。
・録画可能時間10分
・AI顔認識利用不可
・グリーンスクリーン利用不可
・モーションエフェクト4つまで利用可能
・テキストアニメーション4つまで利用可能
・動画出力時にウォーターマークが出力される
といった制限があるため、機能をフルに使うことはできません。
あくまでお試し版ということで使用感を確認することをおすすめします。
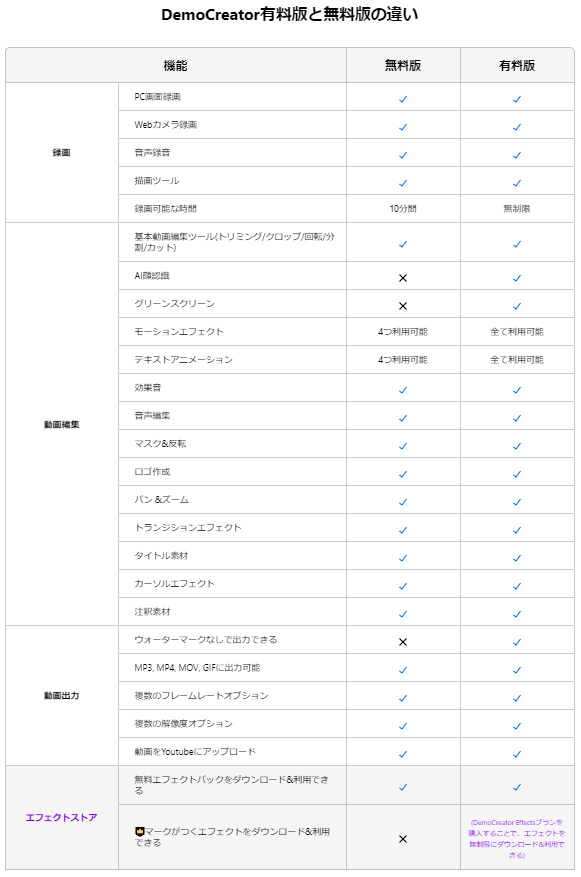
無料版を使ってみて、機能をフルで使いたいと思った方は有料ライセンスの購入を検討してみましょう。
DemoCreatorの使い方
録画・動画編集の使い方を解説していきます。
簡単な操作なので初めて使う方でもすぐに使いこなせるのではないでしょうか。
録画
DemoCreatorを起動するとメニュー画面が開きます。
PC画面とWebカメラを録画したい場合はPC画面とWebカメラを、PC画面のみの場合はPC画面を、ゲームの録画をする場合はゲームモードをクリック。
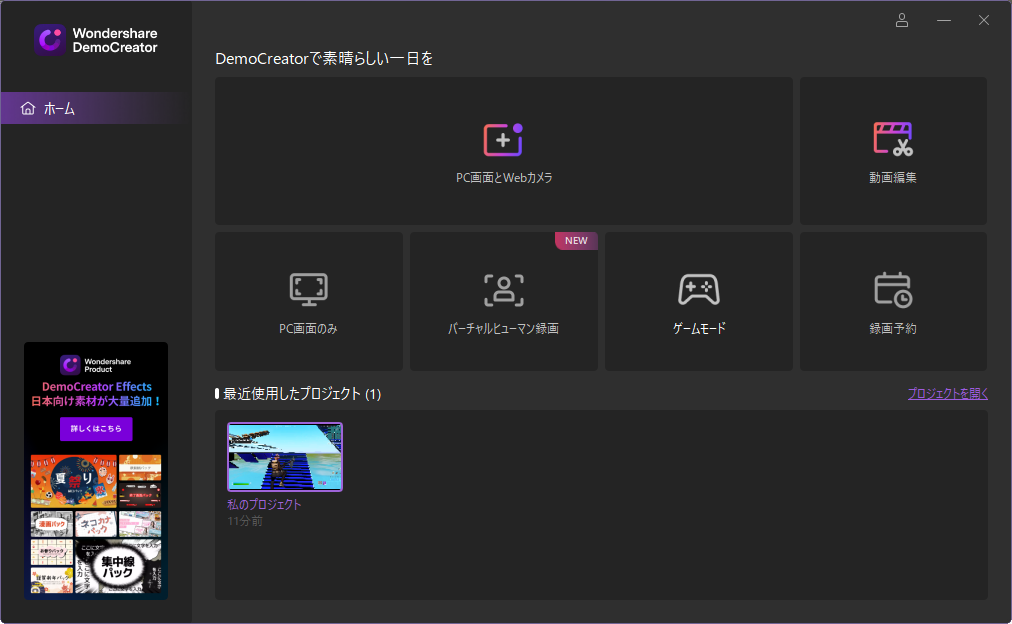
どのモード基本的な操作は同じなので、今回はゲームモードを例に使い方を解説します。
ゲームモードをクリックすると操作画面が表示されます。
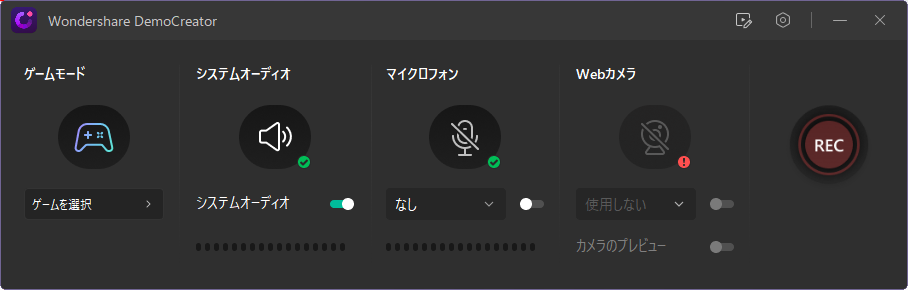
画面左のゲームを選択をクリックすると現在開いているウィンドウが表示されます。(ブラウザなども出てきます)
選択画面から録画したいゲームをクリックし、右下のOKボタンをクリック。
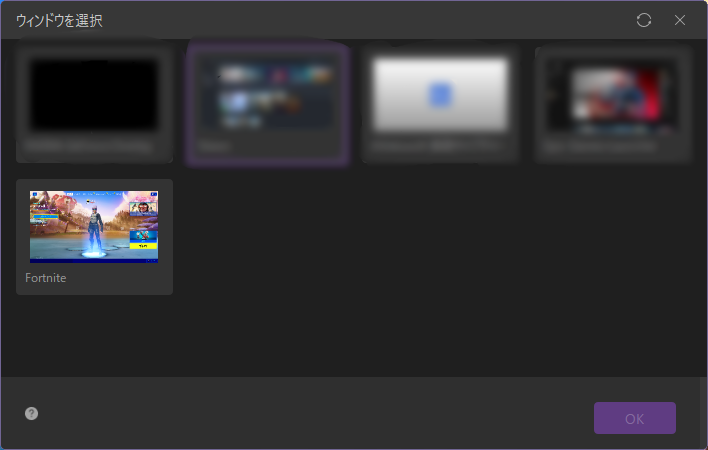
ゲームを選択したら、システムオーディオ・マイクロフォン・Webカメラの設定をします。
録画したいものをオンに、録画したくないものをオフにしてください。
設定ができたらRECボタンをクリックすると録画が始まります。
録画中は、F9キーで一時停止・再開、F10キーで停止の操作ができます。
ショートカットキーは設定から変更可能です。
録画を終了すると自動的に編集画面へ移動します。
動画編集
動画編集モードの使い方を簡単に解説します。
録画を終了すると、録画した動画が編集画面のライブラリに追加されます。
ほかの素材を追加する場合、+ボタンを押すことで素材をインポートすることができます。
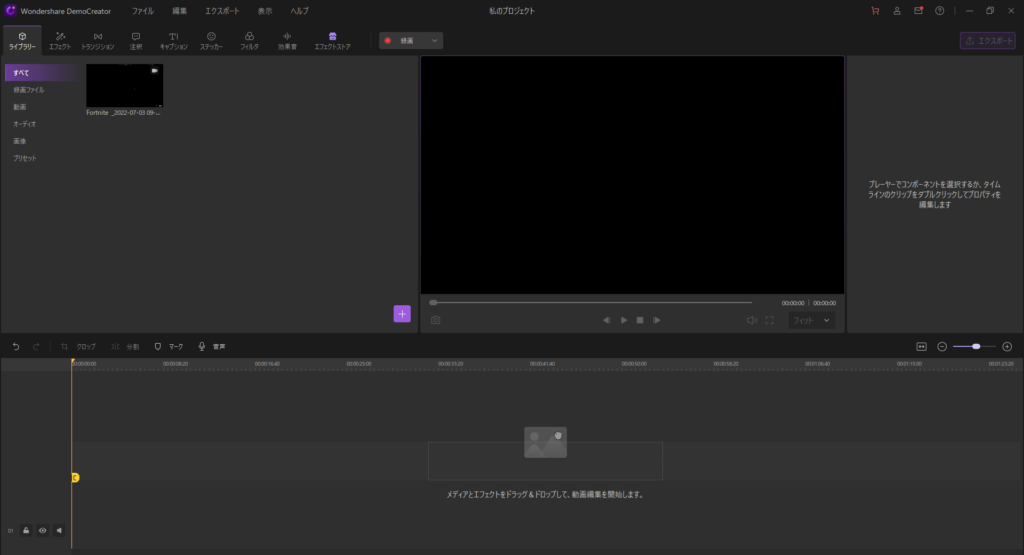
次に動画をドラッグ&ドロップでタイムラインに移動して、動画のいらない部分をカットします。
タイムライン上の分割ボタンでカットしたい範囲を指定し右クリックから削除をすることで簡単にカットすることができます。
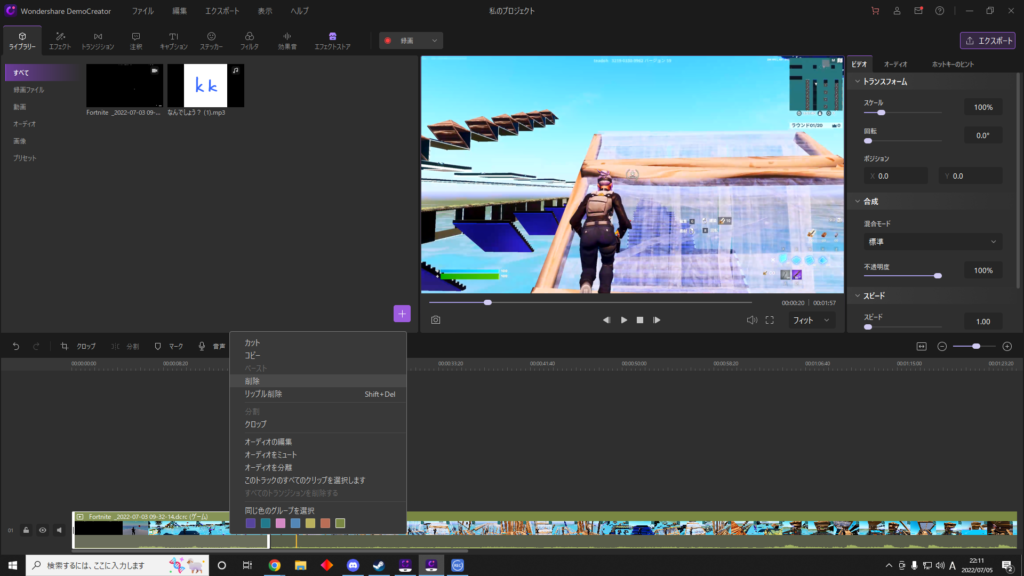
動画をカットしたら、トランジションやテキスト、BGMなどを挿入していきます。
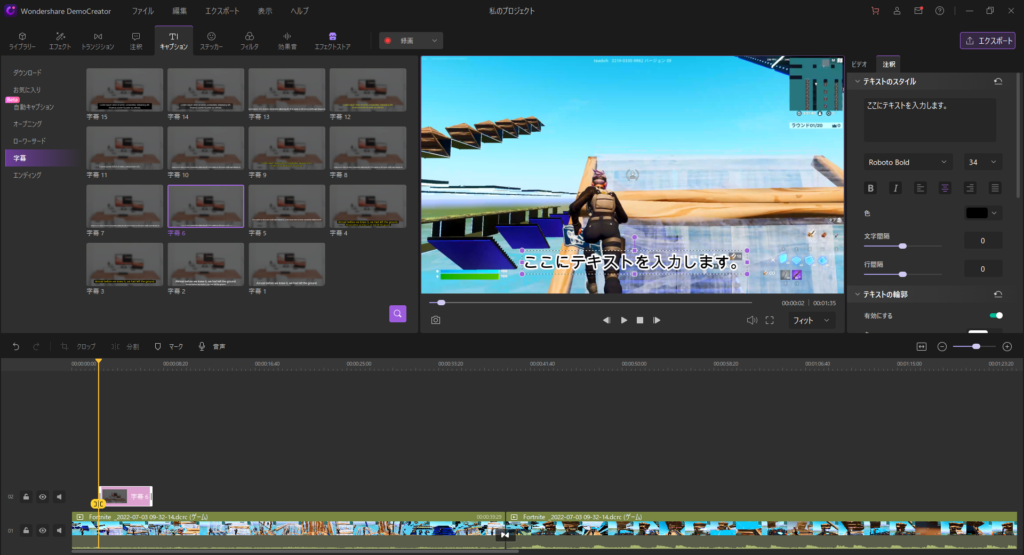
トランジションやテキストBGMの挿入が終わったら、動画をエクスポートします。
フォーマットやプロジェクト名、保存先を設定したら、動画の解像度やフレームレートの設定をしてエクスポートボタンをクリック。
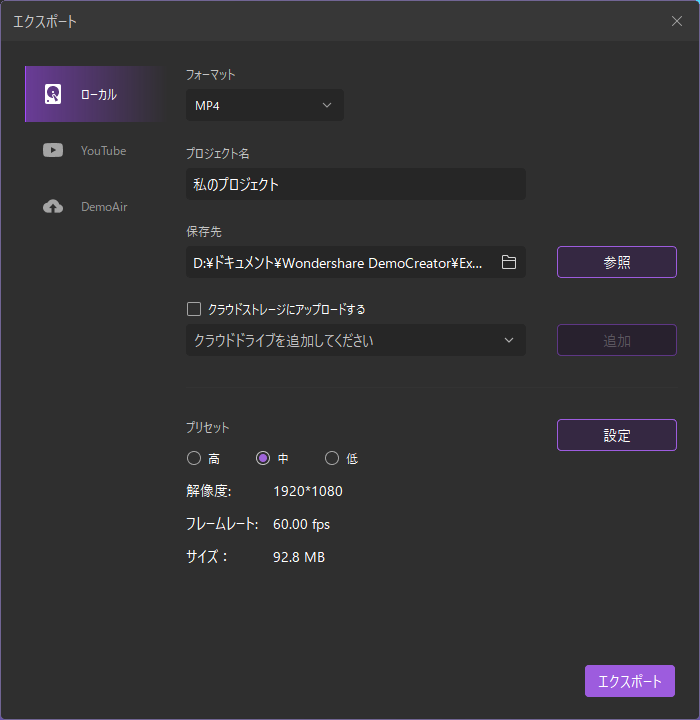
動画編集にはさまざまな機能があり、エフェクト・トランジション・注釈・キャプション・ステッカー・フィルタ・効果音と画面録画ソフトに付属している動画編集ソフトとは思えないほど本格的です。
バーチャルヒューマン機能
DemoCreator大きな特徴として、バーチャルヒューマン機能というものがあります。
実況動画を作りたいけど、顔出しはしたくないという人にはおすすめの機能です。
バーチャルヒューマンのアバターもいろいろな種類があるので自分の好きなものを選べます。
この機能を使うことでたった3ステップてバーチャルヒューマンを使用して録画することができるのです。
1.DemoCreatorを起動しバーチャルヒューマンモードをクリック。
2.カメラのアングル、距離を調整してバーチャルヒューマンが人の動きを追従するようにします。
3.カメラ、画面の調整ができたら録画を開始。
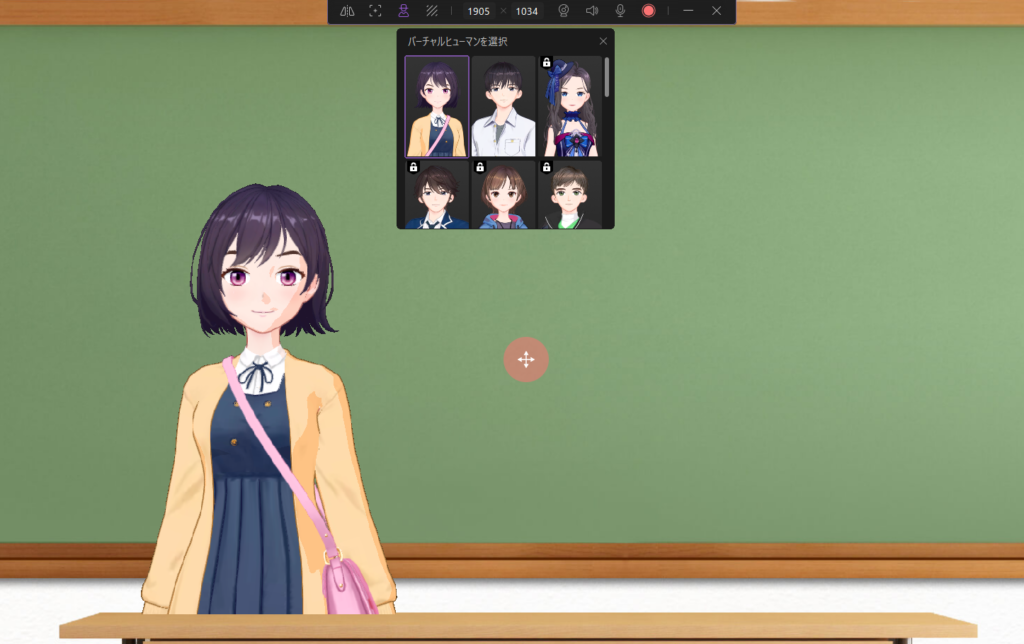
バーチャルヒューマンの種類がたくさんあるほか、背景もさまざまなシチュエーションのものがあるので自分好みの組み合わせで動画をとることができます。
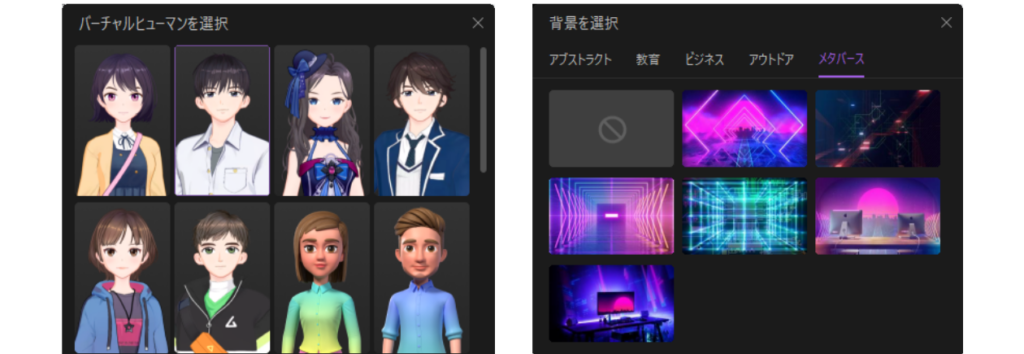
ボイスチェンジャー機能
そしてもうひとつ紹介したい機能が、ボイスチェンジャー機能です。
動画編集画面のオーディオの項目から使用することができます。
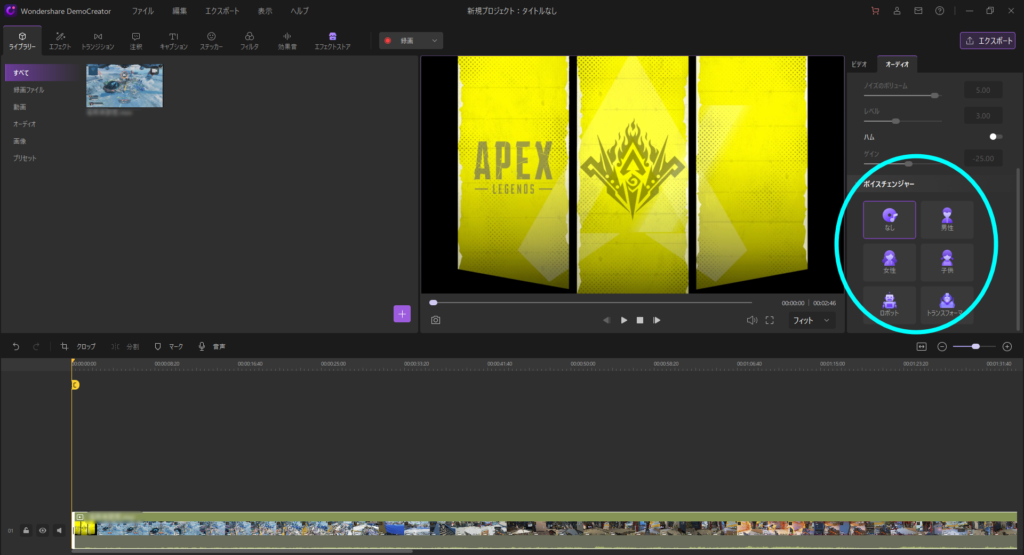
男性、女性、子供、ロボット、トランスフォーマーから選んでボイスチェンジをすることができます。
自分の声がそのまま動画で出てしまうのに抵抗がある人や、声を変えて遊び心のある動画を作りたいという人におすすめの機能になっています。
簡単に使える機能なのでぜひ試してみてください。
まとめ
まとめということで、Wondershare社のFilmoraという動画編集ソフトとDemoCreatorの機能を比較していきます。
| 製品 | Filmora | DemoCreator |
| 画面録画機能 | なし | あり |
| 動画編集機能 | あり | あり |
| バーチャルヒューマン機能 | なし | あり |
| ボイスチェンジ機能 | なし | あり |
| エフェクトの種類 | 多い | 少ない (Filmora比) |
| トランジションの種類 | 多い | 少ない (Filmora比) |
| テキストの種類 | 多い | 少ない (Filmora比) |
動画編集における、エフェクトやトランジション、テキストの種類はやはりFilmoraのほうが多いといった感じ。
しかし、DemoCreatorのエフェクトなどの種類も少ないわけではないので動画編集機能も充実していると思います。
そして、Filmoraにはない画面録画、バーチャルヒューマン機能、ボイスチェンジ機能があるのがDemoCreatorの特徴。
本格的な動画編集をしたいという方はFilmoraを、画面録画やバーチャルヒューマン機能を使ってゲーム実況などをしたいという方はDemoCreatorをおすすめします。