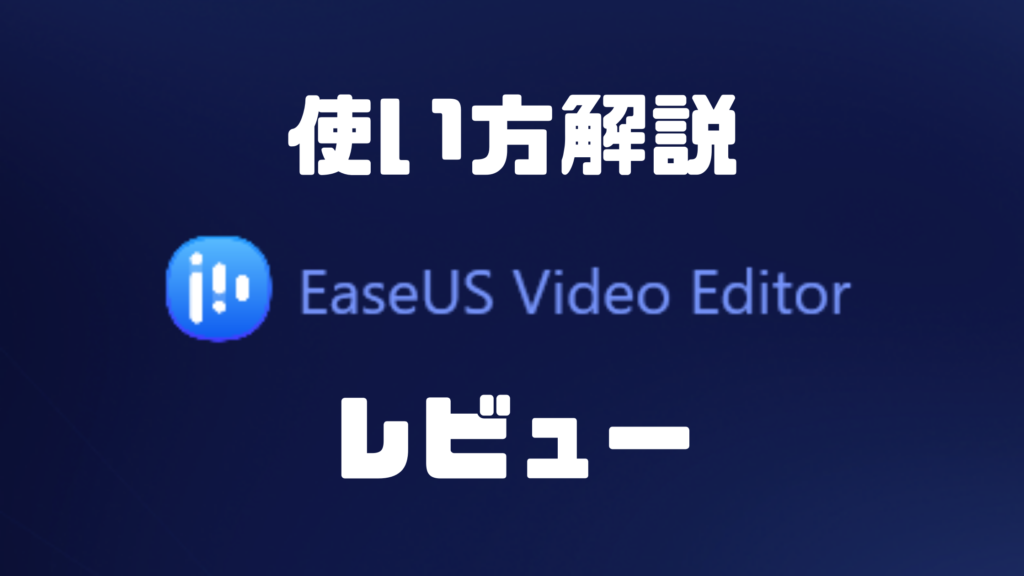僕自身、動画に関しては素人ですが趣味でゲームのプレイ動画を録画しては動画編集することがあります。
あまり凝った編集はしないのですが、カット・字幕・BGMなどの編集をシンプルな操作でできる動画編集ソフトを探していたところ、いい動画編集ソフトを見つけることとができました。
「EaseUS Video Editor」という動画編集ソフトなのですが、操作方法がかなりシンプルで動画編集を初めてする人でも扱いやすいなと思い、今回レビューしようと思いました。
この記事では、EaseUS Video Editorのざっくりとした使い方と使ってみた感想をレビューします。
特徴と仕様
特徴
トリミング・カット・分割・合併・回転・逆再生・再生スピードの変更などの機能を備えており、この動画編集ソフト1本あれば本格的な動画編集が始められます。
エフェクトやモザイク処理を使って遊び心を加えたり、動画に好きな音楽を入れてオリジナリティを引き出したりといった使い方もできます。
仕様
対応OSはWindows 7/8/10のみとなっており、MacOSには対応していないようです。
・対応する動画フォーマット
avi、mpeg、wmv、mp4、movなど
・対応する音声フォーマット
wav、mp3、m4a、mid、flac、aac、wma、au、aiff、oggなど
・対応する写真のフォーマット
bmp、jpg、png、gif、tif、heicなど
・対応するデバイス
Apple、Samsung、HTC、SanDisk、Sony、LG、Huawei、BlackBerry、Amazonなど
Windows Media Player 11及びそれ以降のバージョン
DirectX: Microsoft DirectX 9.0c及びそれ以降のバージョン
動画や音声、写真は様々なフォーマットに対応していてパソコンでが録画した動画はもちろん、スマホやカメラなど多数のデバイスに対応しており対応デバイスで撮影した動画も編集することができます。
EaseUS Video Editorの使い方
EaseUS Video Editorの基本的な使い方を紹介します。
0.EaseUS Video Editorを起動する
新規に動画を作る場合は新しいプロジェクトをクリック
既存の動画を編集する場合はプロジェクトを開くをクリック
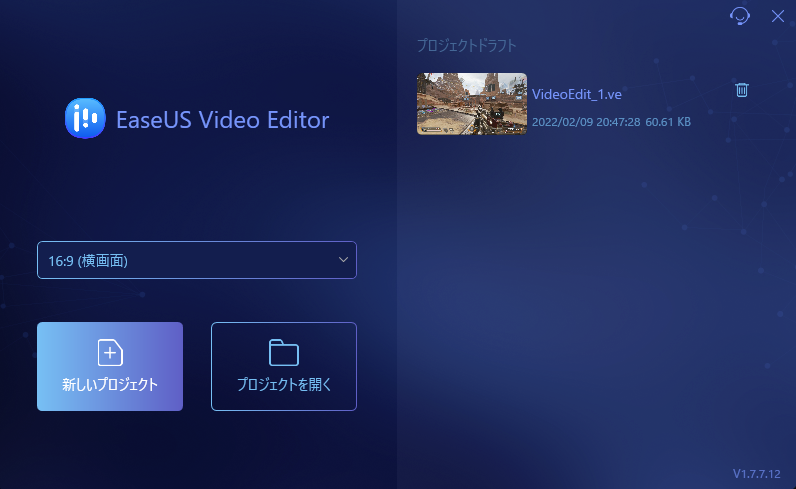
1.必要な素材を取り込む
黄色い円で囲ってある場所をダブルクリックして必要な素材(動画、画像、音楽)を取り込みます。

必要な素材を取り込んだら、素材の右下にある”+マーク”をクリックすることでタイムラインに移動することができます。

2.カット編集をする
タイムラインに移動した素材はタイムライン上の黄色い縦線をカットしたい部分に移動させて、はさみのマークをクリックすることで分割できます。
分割したら削除したい部分をクリックして選択した後に、タイムラインの上にある”ごみ箱のマーク”をクリックするか、右クリックして削除を選択することで、削除することができます。
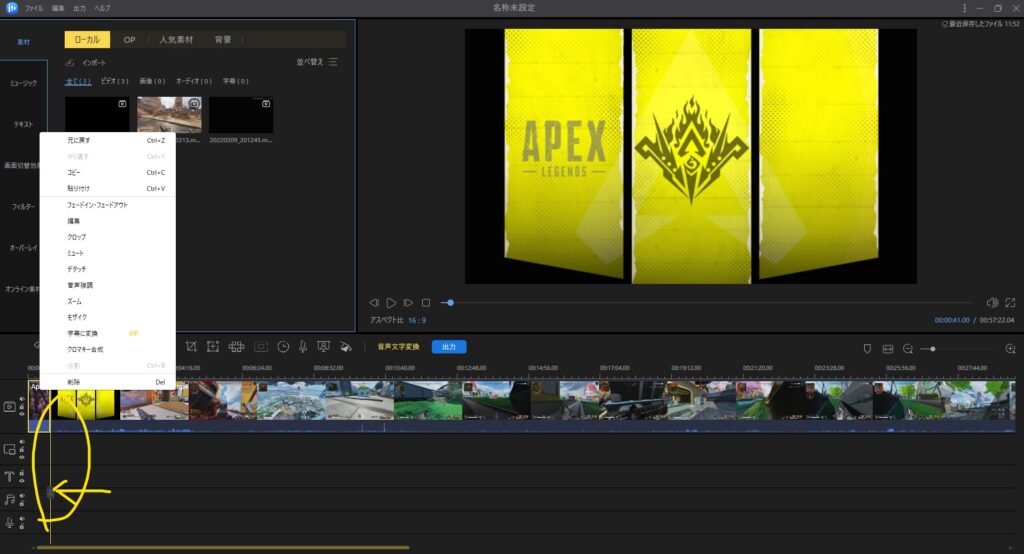
右クリックしたときにでてくる編集というところを押すと再生速度の変更や逆再生、音量調整・ボイスチェンジャーなどの編集をすることができます。
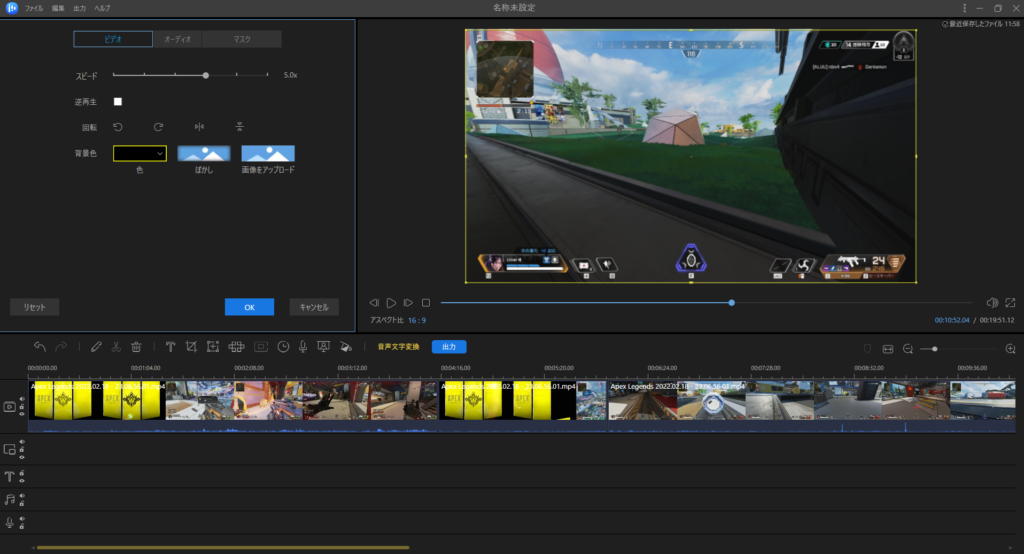
3.テロップ(字幕)を挿入する
テロップはタイムライン上にある”Tのマーク”をクリックすることで挿入できます。

タイムライン上にあるテキストをクリックして選択した後、右クリックで挿入するテキスト、フォント、字の大きさや色を変更できます。
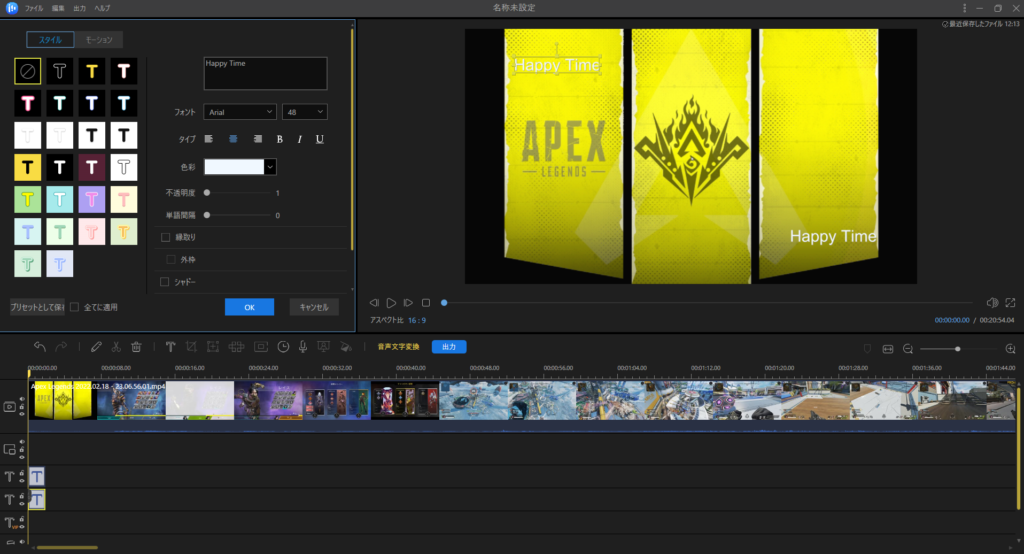
モーションという項目から、テロップに動きをつけることもできます。
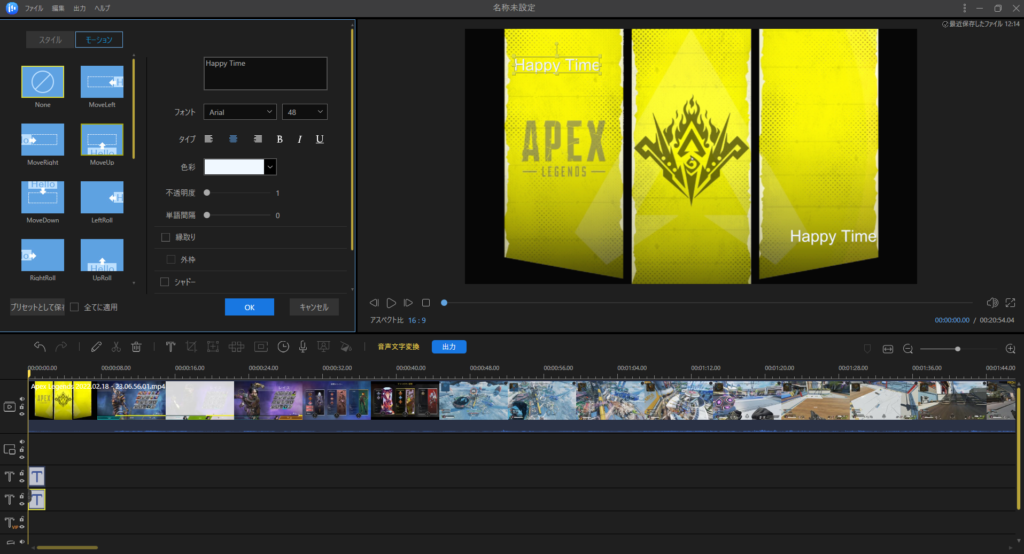
4.画像やイラストを追加する
画像やイラストはタイムライン上に追加したらタイムライン上の画像の右端か左端をクリックしたまま左右にスライドすることで表示時間を変更できます。
円で囲った部分の画像をいじることで、サイズ変更や表示する場所を変えられます。
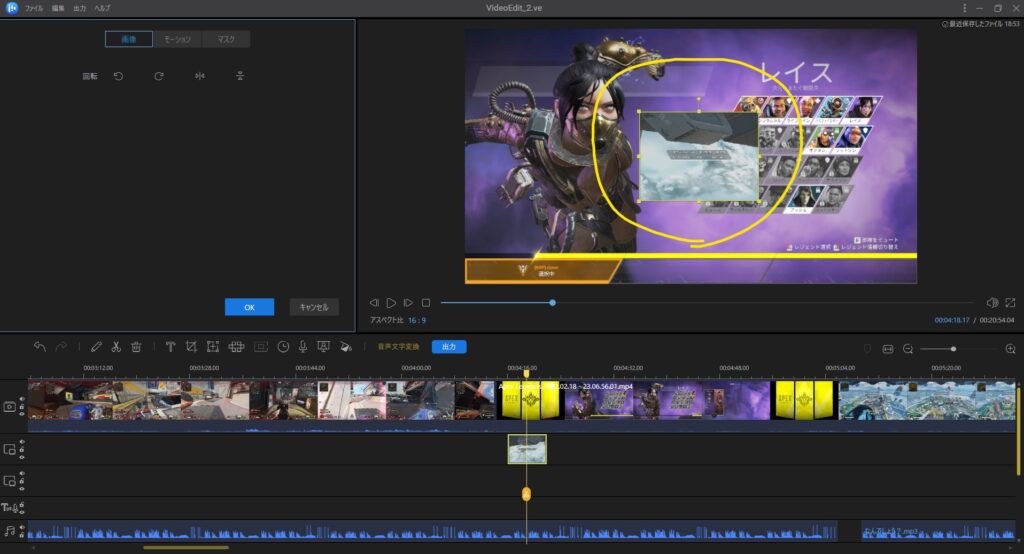
5.BGMや効果音を追加する
BGMや効果音はタイムライン上に追加したら選択し右クリック、編集をクリックします。
スピードの変更や音量調整をすることができます。
有料版では音声をテキスト化する機能もあります。
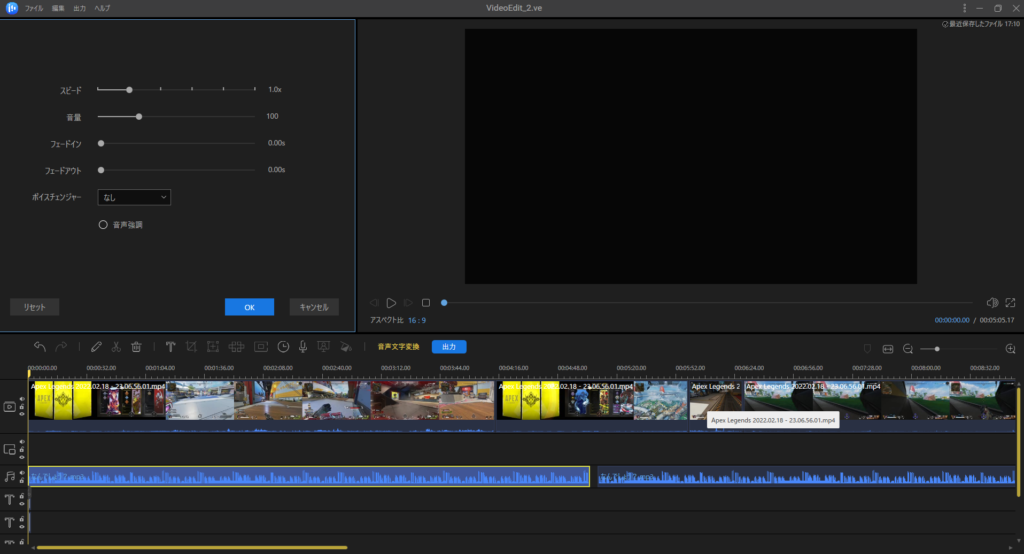
6.書き出し(出力)をする
必要な編集作業が終わったら書き出しをします。
画面真ん中あたりにある”出力”をクリックします。

ファイル名や保存先、フォーマットを選択します。
品質の項目の右端にある”歯車のマーク”をクリックするとエンコーダやフレームレート、解像度を変更することができます。

必要な設定が済んだら出力をクリックすることで書き出しが始まります。
終了するまで待ちましょう。
書き出しが終了したら、編集作業は完了です。

無料版と有料版の違い
無料版
動画の長さ制限はなく、全ての機能を利用することができますが、
利用できない素材があったり、1080p解像度での動画の書き出しができなかったりといった制限があります。
また、ウォーターマーク(ロゴ)が動画上に出てきてしまうのでYouTubeやSNS、仕事での利用には向かないかもしれません。
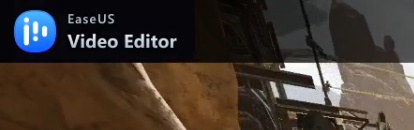
個人で利用したい方、動画編集ソフトを試したいという人は、まず無料版を試してみることをおすすめします。
有料版
無料版と同じで動画の長さの制限はなく、全ての機能を利用することができます。
無料版との違いは、全ての素材を利用できるというところと、1080p解像度での動画の書き出しができるというところ。
さらに、ウォーターマーク(ロゴ)も出てきません。
YouTubeや仕事で使いたいという人は有料版をおすすめします。
価格は、1ヶ月ライセンスが3,590円(税抜)
1年間ライセンスが5,990円(税抜)
永久ライセンスが9,590円(税抜)
1年ライセンスか永久ライセンスがお買い得なのかなあという感じですね。
まとめ
使い方はシンプルですし、直感的に操作できる初心者にも優しい動画編集ソフトなのかなと感じました。
機能的にも充実していて本格的に動画編集を始めたいという人にもおすすめです。
無料版もあるので、動画編集を試してみたいという人、パソコンの性能的に不安があるという人は無料版を試してみると参考になるかと思います。