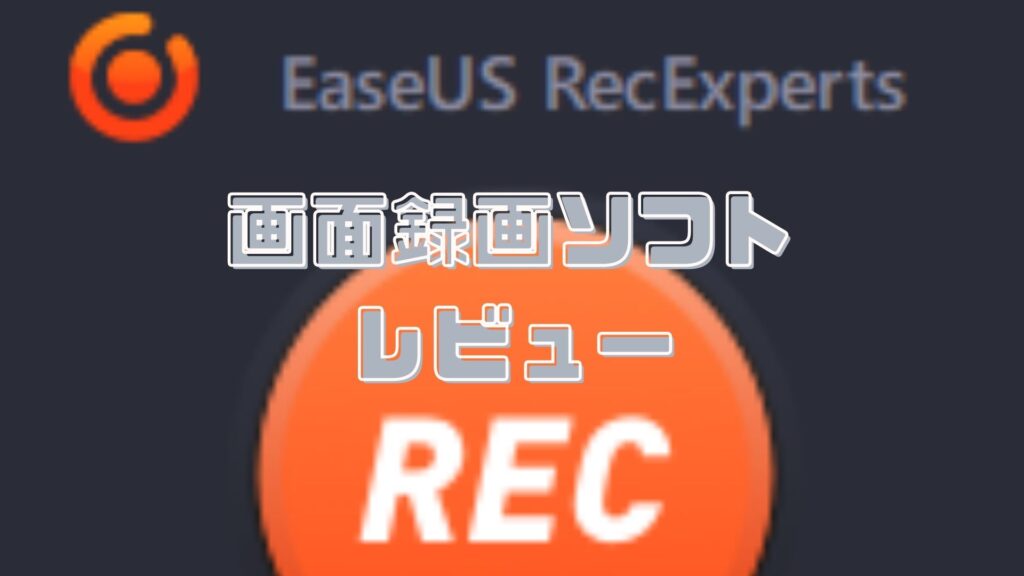今回は、PC画面録画ソフト「EaseUS RecExperts」のざっくりとした使い方や使ってみた感想、無料版と有料版の違いなどをレビューしていきます。
「EaseUS RecExperts」は、PC画面録画ソフトなので画面録画はもちろん使いやすく
録画以外の機能も搭載されているのでかなり優秀な録画ソフトといった印象です。
僕自身、ゲームのプレイ画面を画面録画してみたのですが、操作方法がシンプルなのでとても使いやすかったという点、画質・音質ともに高クオリティという点でとても満足度が高いと感じました。
ゲーム実況や、配信をしたいと思っている人にはぜひおすすめしたい録画ソフトです
それでは早速紹介していきます。
仕様と特徴
シンプル・スマートな画面録画ソフトというのが「EaseUS RecExperts」のコンセプト。
・OSはWindows、Macどちらも対応。
Windows 7/Windows 8.1/Windows 10/Windows 11
macOS 10.13及びそれ以降
・最大4K解像度で画面全体または、画面の特定部分を自由に録画可能。
・システムサウンドと同時にマイクで自分の声を録画可能。
・カメラを使っての録画も可能。
・録画中にスクリーンショットの撮影も可能。
・録画がした動画の長さや音量を調整する機能を搭載。
・録画したビデオを10個以上のフォーマット保存可能。
(MP4, MOV, FLV, MKV, AVI,MP3, AAC, WAV, OGG, WMA, FLAC,GIF, PNG)
画面録画ソフトなのに機能が充実しているなあという感想でした
EaseUS RecExpertsの使い方
録画ソフトの使い方はとてもシンプルです。
①EaseUS RecExpertsをインストール
公式サイトから、EaseUS RecExpertsをダウンロードしインストールします。
無料版と有料版がありますが、違いは後で説明します。
とりあえず試してみたい人は無料版をインストールしましょう。
有料版へのアップグレードはいつでもできます。
②インストール後、お好みで設定を変更してください。
(フレームレートや音質、出力のフォーマットなど)
③録画方式を選ぶ。
フルスクリーン、エリア指定、音声のみ、ウェブカメラから選ぶことができます。
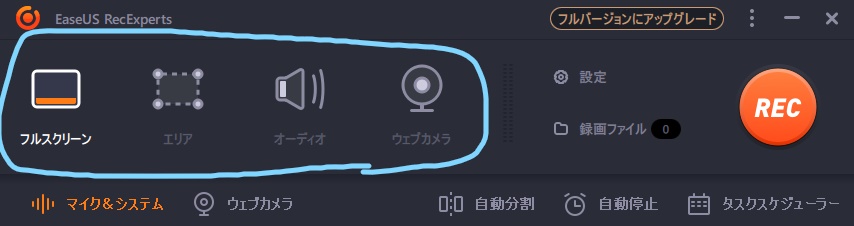
ゲームなど画面全体を録画するときはフルスクリーン
特定の場所を録画するときはエリア
音声のみ録画するときはオーディオ
ウェブカメラを録画するときはウェブカメラ
といった感じで用途に合わせて使い分けることができます。
④録音方式を選ぶ。
左下のボタンをクリックすることで録音の方法を選ぶことができます。
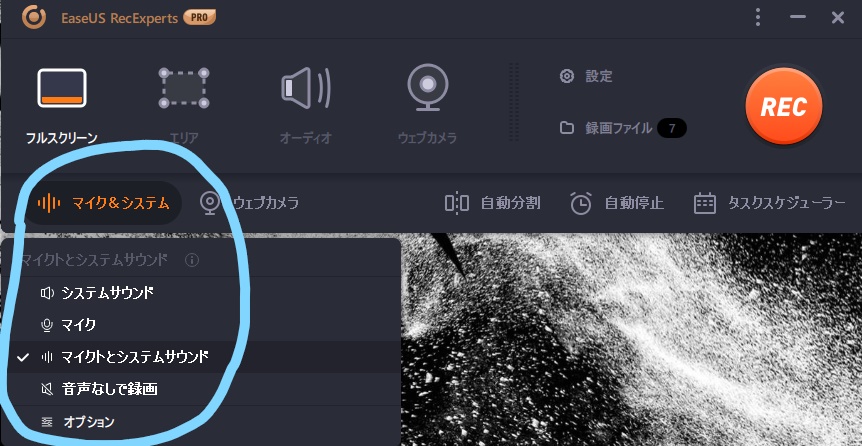
システムサウンドはパソコンからのすべてのサウンド
マイクはマイクからの音声を録音します。
システムサウンドのみ、マイクのみ、システムサウンドとマイクの両方を録音する方法と音声なしで録画する方法があります。
オプションをクリックすることで使用するマイクや音量のバランス調整をすることができます。
⑤RECボタンまたはショートカットキーを押して録画を開始する。
録画を開始する録画状況を表示するウィンドウが出てきます。
録画時間やビデオの容量が表示されています。
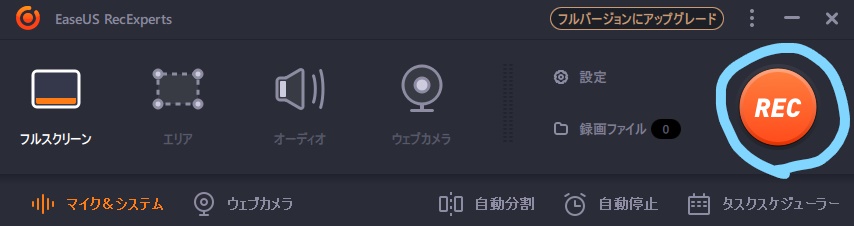
⑥録画終了ボタンまたはショートカットキーを押して録画を終了する。
録画したビデオはEaseUS RecExpertsで簡易的な編集をすることができます。
(カット、オープニング・エンディングに挿入できるテキストなど)
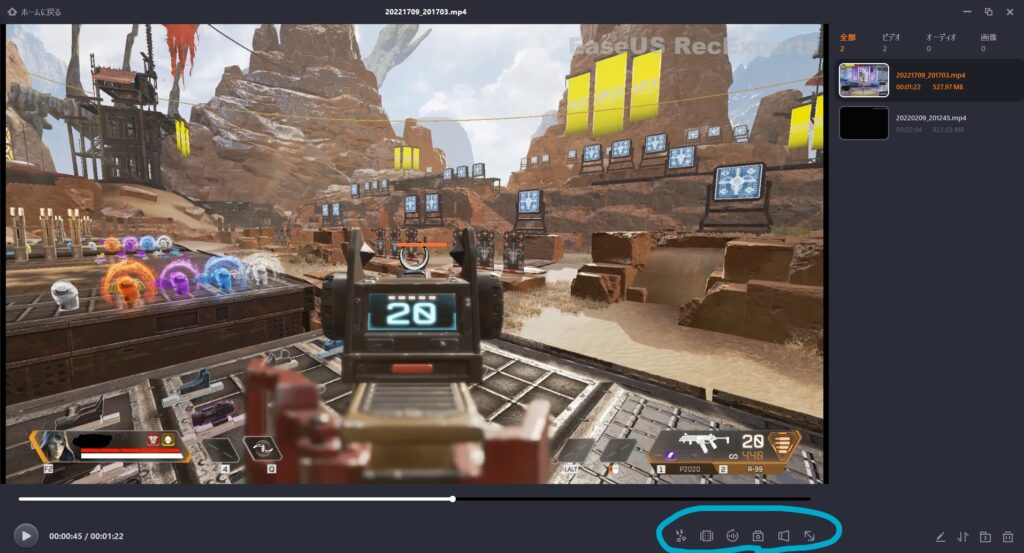
録画ファイルをクリックすれば、録画した動画のファイルをすぐに確認できます。
録画したビデオを確認しながら簡易編集できるので作業がスムーズにできるのが個人的にうれしいポイントでした。
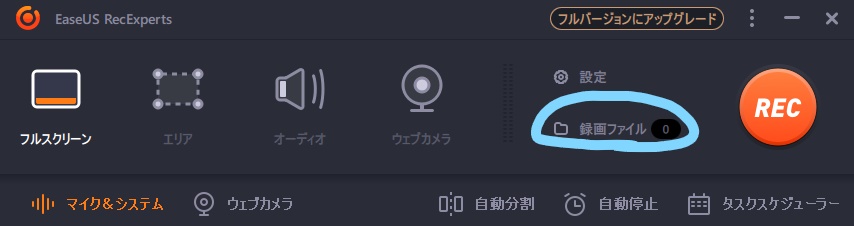
無料版と有料版の違い
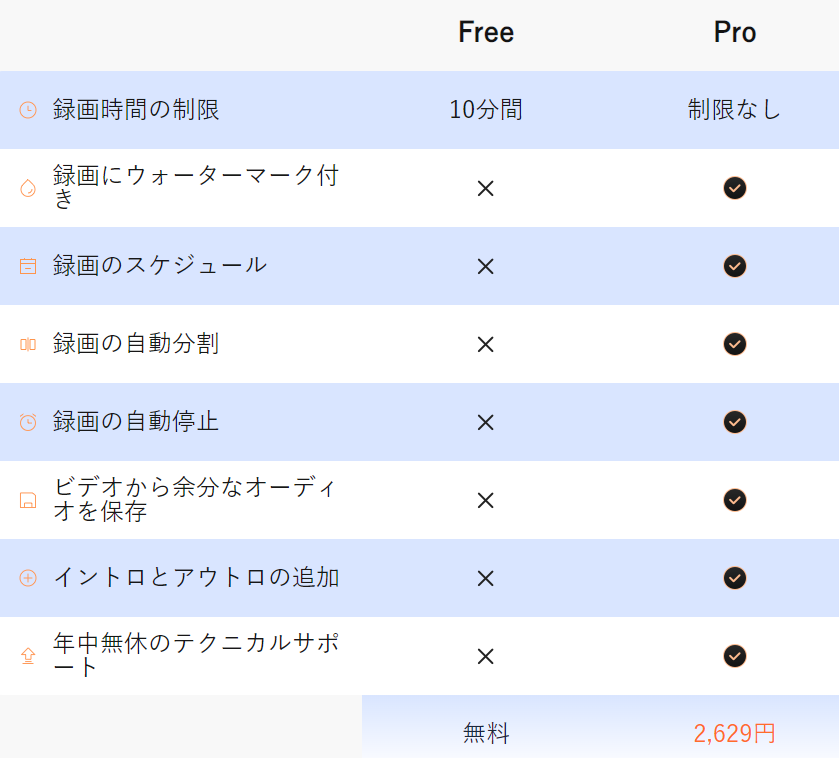
無料版
無料版では、録画時間に制限があり10分間しか録画できません。
さらに、画面の右上にウォーターマーク(ロゴ)が表示されたり、録画のスケジュール機能、自動分割、自動停止やイントロ・アウトロの追加機能も制限されています。
サポートも受けられないので、注意が必要です。
PC画面録画を試してみたい人や自分用に画面録画したい人は無料版でもいいかもしれません。
仕事で使うにはちょっとおすすめできないですね。
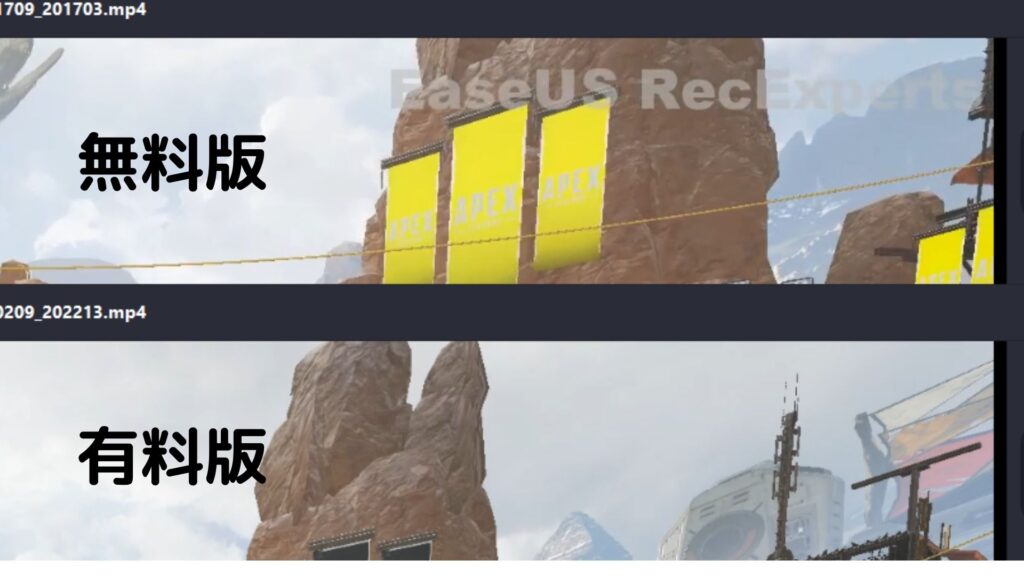
有料版
有料版では、録画時間に制限がありません。
無料版との違いはウォーターマーク(ロゴ)の表示がなくなり、搭載されているすべての機能をフル活用することできるというところです。
年中無休のサポートも受けられるとのことなので何かあったときにも安心して利用することができます。
youtubeやsnsに動画を投稿したり、仕事などで利用する場合には有料版がおすすめです。
価格は、2,629円
これだけ充実した機能を使えるのであれば悪くない値段だと思います。
まとめ
画面録画ソフトEaseUS RecExpertsの使い方解説とレビューということで紹介させてもらいました。
使い方がとてもシンプルで簡易的な編集機能も搭載されているため使い勝手のいい録画ソフトです。
初めての方にも使いやすい画面録画ソフトだと思います。
ゲームのプレイ画面の録画や、Zoomなどを使ったミーティングの録画など幅広い使い方ができるので
録画ソフトで悩んでいるひとはぜひ一度試してみてはいかがでしょうか。
おすすめ記事↓↓