多くのユーザーから支持を集めている画面録画ソフト「Bandicam」。
ソフト名を聞いたことがあるという人も多いのではないでしょうか。
この記事ではBandicamの無料版はどこまで使えるのか、有料版との違いを解説していきます。
画面録画ソフトで悩んでいる人の参考になれば幸いです。
Bandicam 無料版と有料版の違い
無料版と有料版の大きな違いは、
・録画時間の制限の有無
・録画した動画へのウォーターマークの有無
というところです。
| 無料版 | 有料版 | |
| 動画キャプチャー時間 | 最大10分まで | 時間制限なし |
| ウォーターマーク | × | 〇 |
| 録画終了後、新たに録画を開始する機能 | × | 〇 |
| お知らせ領域の非表示 | × | 〇 |
| ゲーム録画モード | 〇 | 〇 |
| 画面録画モード | 〇 | 〇 |
| デバイス録画モード | 〇 | 〇 |
| 録音モード | 〇 | 〇 |
| Webカメラ録画 | 〇 | 〇 |
| 音声録音 | 〇 | 〇 |
| 予約録画 | 〇 | 〇 |
| 静止画キャプチャー | 〇 | 〇 |
| 動画のアップロード連動 | 〇 | 〇 |
| リアルタイム描画 | 〇 | 〇 |
| テキストオーバーレイ | 〇 | 〇 |
| マウスカーソル録画 | 〇 | 〇 |
| ハードウェアアクセラレーション | 〇 | 〇 |
| フレームレートの表示と管理 | 〇 | 〇 |
録画時間の制限と、ウォーターマークの有無以外の点では大きな違いはなく、無料版でもすべての機能を利用できます。
Bandicamを使ってみた感想
Bandicamの無料版を使ってみた感想は、無料版では機能的に物足りないかなという感じです。
先ほども説明しましたが、無料版では1回のキャプチャーで10分間までの制限があり、10分以上のキャプチャーをする場合は再度キャプチャー開始する必要があります。
ゲームの録画をする場合、フォートナイトやapexなどのバトロワだと1試合あたり15分~20分ほど時間がかかるので無料版の10分間の制限だと録画時間が足りなくなります。
有料版であれば、キャプチャー時間に制限がありません。
長時間のキャプチャーをしたいという人は有料版がおすすめです。
ウォーターマークについては、画面上部に表示されます。
控えめに表示されているので気にしない人は気にしないかもしれませんが、YoutubeやSNSに動画を投稿するならないほうが見た目はいいと思います。
Bandicamのインストール・購入方法
Bandicam公式サイトからインストーラーをダウンロード
インストーラーの説明に従って操作していけば簡単にインストールが完了します。
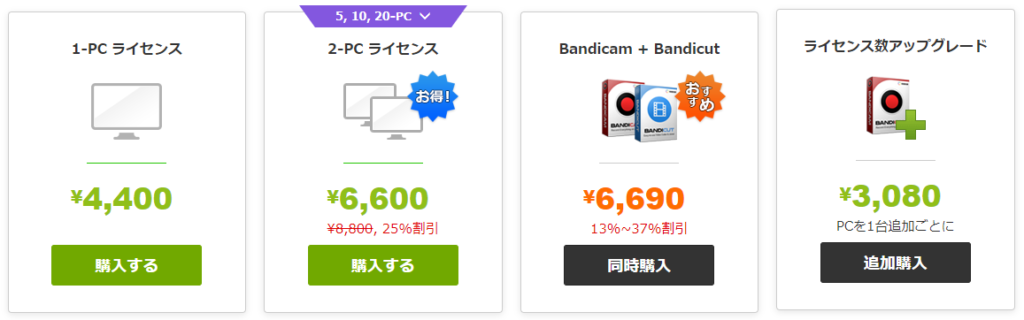
有料版の価格ですが、PC1台で使えるライセンスが4,400円
PC2台で使えるライセンスが6,600円
5台で使えるライセンスが15,400円
10台で使えるライセンスが28,600円
20台で使えるライセンスが55,800円
となっています。
Bandicamの使い方
使い方は、無料版と無料版で違いはありません。
Bandicamを起動し、ゲームを録画する場合「ゲーム録画モード」をクリック
録画したいゲームを起動したら、Bandicamにゲームが認識されていることを確認しRECボタンをクリックで録画開始
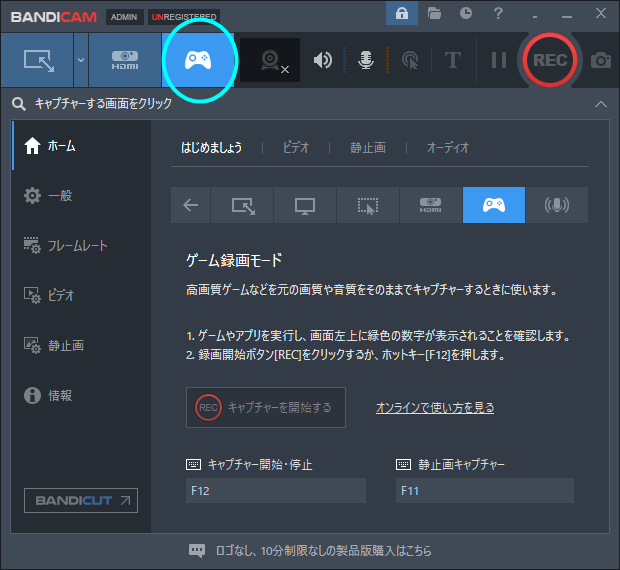
ゲームのフレームレートに合わせてBandicamでの録画のフレームレートも変更しましょう。
メニュー画面左側のビデオ>フォーマットの設定から変更できます。
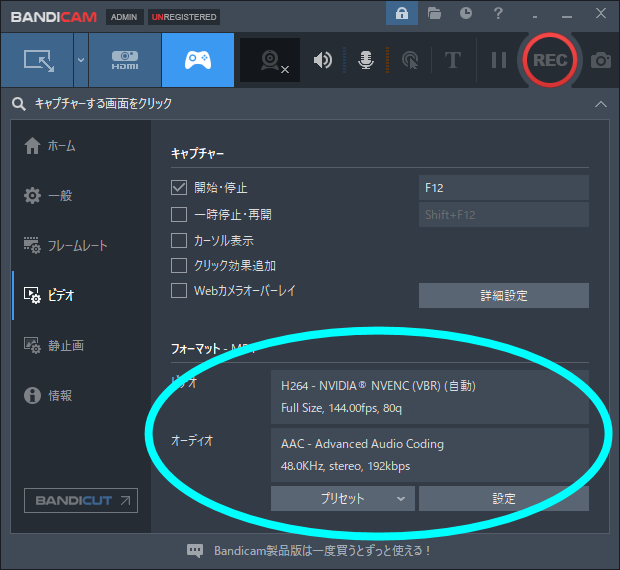
まとめ
録画時間10分の制限、ウォーターマークがつくといったところから、Bandicamは無料版での利用はあまりおすすめできません。
個人的に録画して使うならいいのかもしれませんが、YoutubeやSNSに動画を投稿したいという人は有料版の購入をおすすめします。



