Macを使っているけど画面録画はどうやったらいいの?と画面録画のやりかたがわからない方もいるのではないでしょうか。
実はMacのスクリーンショット機能でスクリーンショットだけでなく、画面録画をすることもできるのです。
この記事では、Macで簡単に画面録画する方法を解説していきます。
Macで画面録画する方法
Macで画面録画する方法は、スクリーンショットツールバーから録画する方法とQuickTime Playerから録画する方法の2通りあります。
スクリーンショットのツールバーから画面録画する
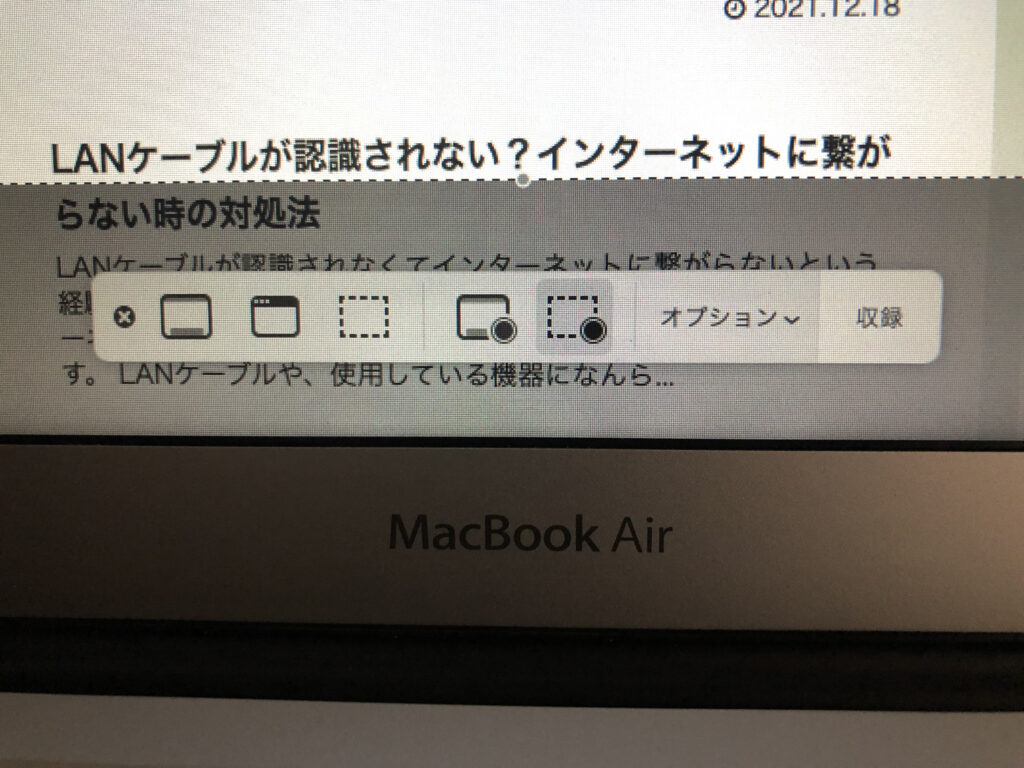
スクリーンショットのツールバーから画面録画する方法は「shift」「command」「5」の3つのキーを同時に押してツールバーを表示します。
ツールバーが表示されたら真ん中あたりにある録画ボタンから画面録画を開始することができます。
フルスクリーンでの録画はもちろん、範囲を選択して録画することも可能です。
録画を終了するには「shift」「command」「5」を押してツールバーから終了するか
「command」「control」「esc」を同時に押すと終了できます。
QuickTime Playerから画面録画する
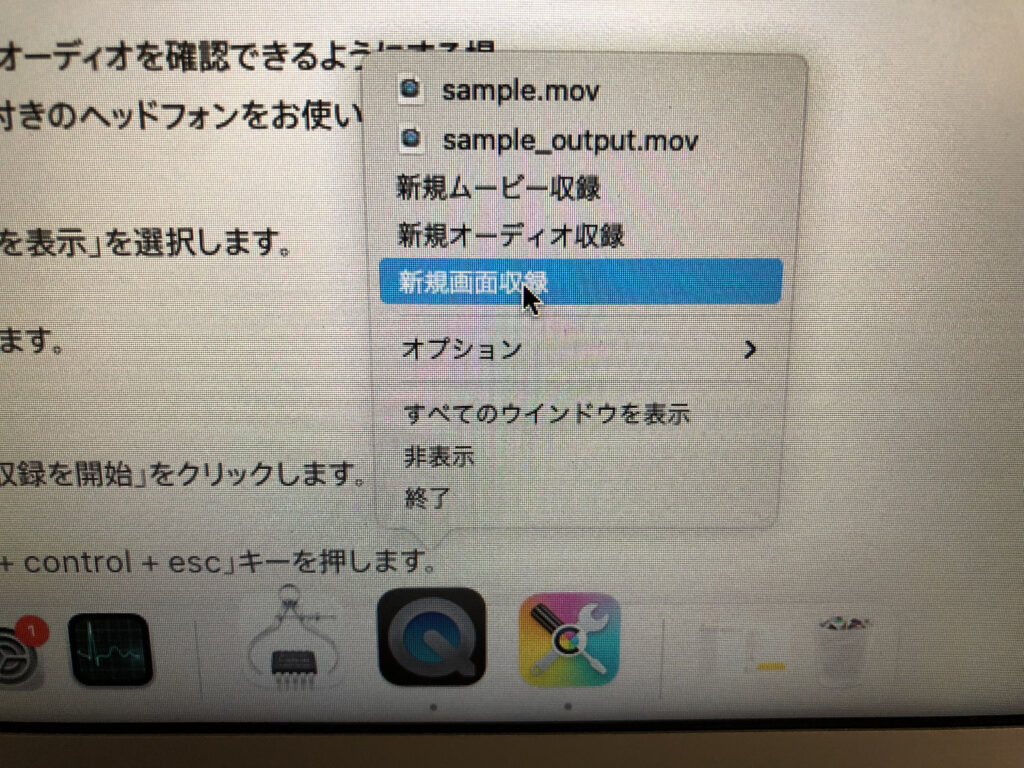
アプリケーションフォルダからQuickTime Playerを開くとDockに表示されます。
Dockに表示されているQuickTime Playerを右クリックして新規画面収録をクリック。
スクリーンショットツールバーが表示されるので録画ボタンをクリックすると録画を開始できます。
録画を終了するには「shift」「command」「5」を押してツールバーから終了するか
「command」「control」「esc」を同時に押すと終了できます。
設定

ツールバーのオプションで各種設定を変更できます。
・保存先の変更
・タイマーの設定
・マイクの設定
・その他、マウスカーソルを表示するか…など



