パソコンを使っているといつの間にか不要なファイルが溜まってパソコンの動作が重たくなることがあります。
ソフトをアンインストールしたときやファイルなどのデータを削除したとき、ソフトやファイル本体は削除できてもデータのゴミのようなものが溜まっていきます。
このデータのゴミを削除することをディスククリーンアップといいます。
この記事ではディスククリーンアップのやり方とシステムファイルのクリーンアップのやり方について解説していきます。
ディスククリーンアップとは
ディスククリーンアップとは、冒頭でも説明した通りパソコンのデータのゴミを削除することです。
パソコンには様々なデータが保存されていきますが、そのなかに使用されることがないデータや、たまにしか使われないデータも存在します。
これらの不要なデータが保存されることでSSD・HDDの容量を無駄に使用してしまうことがあります。
ディスククリーンアップを行うことでデータが整理され、不要なデータを削除することができます。

その結果として、SSD・HDDの空き容量が増えたり
パソコンの動作が早くなったりするのです!
ディスククリーンアップのやり方
Windows11では2通りのディスククリーンアップの方法があるので順番に解説していきます。
クリーンアップ対象候補
Windows11でクリーンアップ対象候補からディスククリーンアップを行う方法を解説します。
① スタートボタンを右クリックして設定を開きます。
② ストレージを選択します。
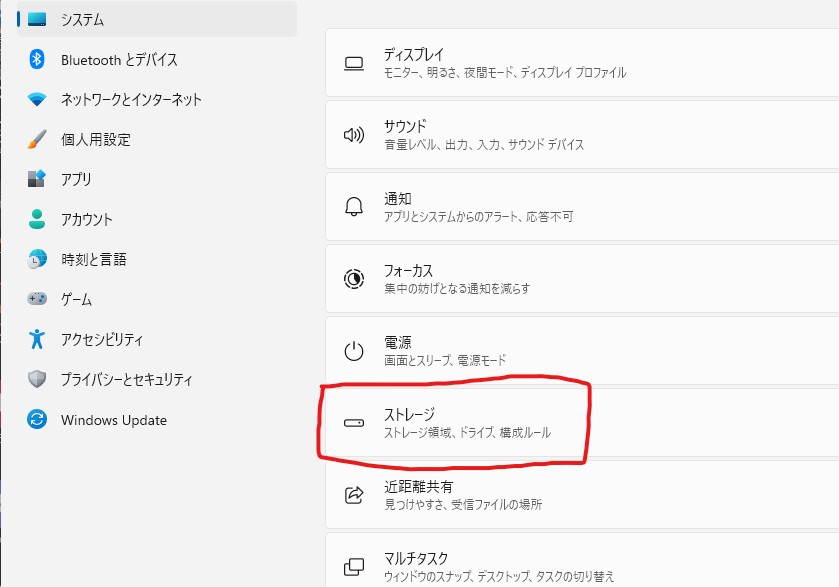
③ 記憶域の管理内にある、クリーンアップ対象候補をクリック。
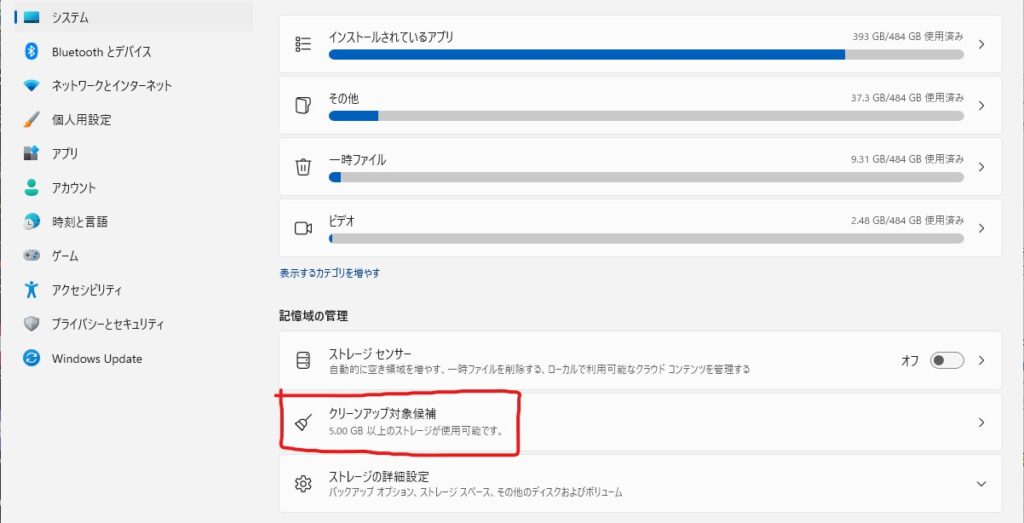
④ クリーンアップ対象候補が表示されます。
⑤ クリーンアップしたいデータを選択しクリーンアップをクリック
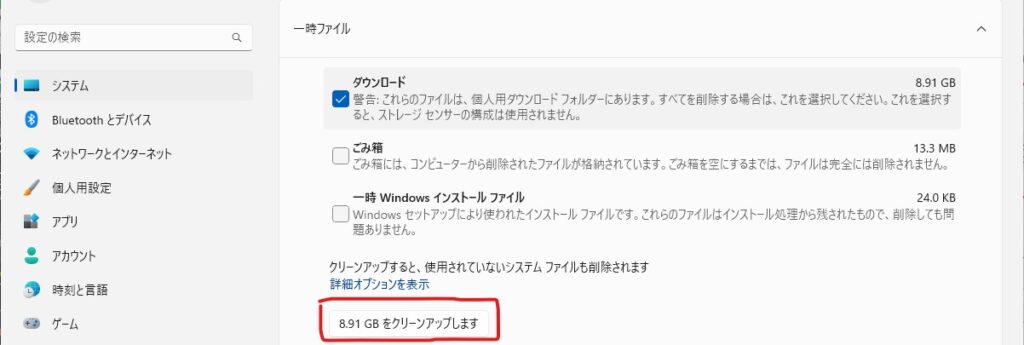
⑥確認のメッセージが表示されるので続行をクリックするとクリーンアップが始まります。
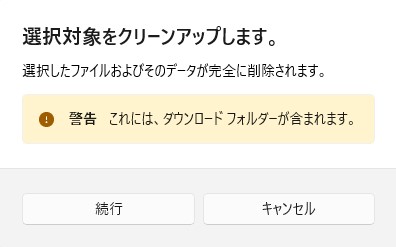
従来のディスククリーンアップ
従来のディスククリーンアップの方法を解説していきます。
① スタートボタンをクリックして検索窓に「ディスククリーンアップ」と入力しアプリを起動します。
② 削除するファイルを選択してOKをクリック。
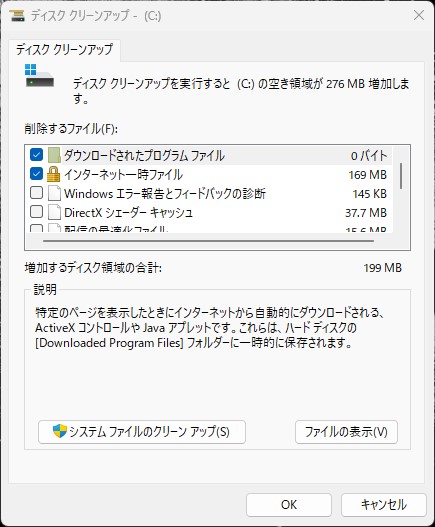
③ これらのファイルを完全に削除しますか?と表示されるので、ファイルの削除をクリックします。
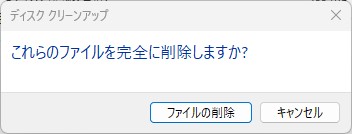
ストレージセンサーで自動的にクリーンアップ
設定のストレージの中にあるストレージセンサーを活用することで、設定したスケジュールで自動的にクリーンアップを実行できます。
ストレージセンサーの右側にあるボタンを「オン」にするだけでもいいのですが、ストレージセンサーをクリックすることで細かい設定を変更できます。
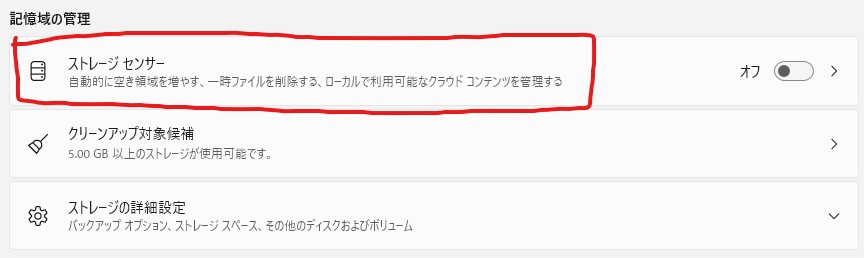
ストレージセンサー設定項目
ストレージセンサーの設定できる項目を解説します。
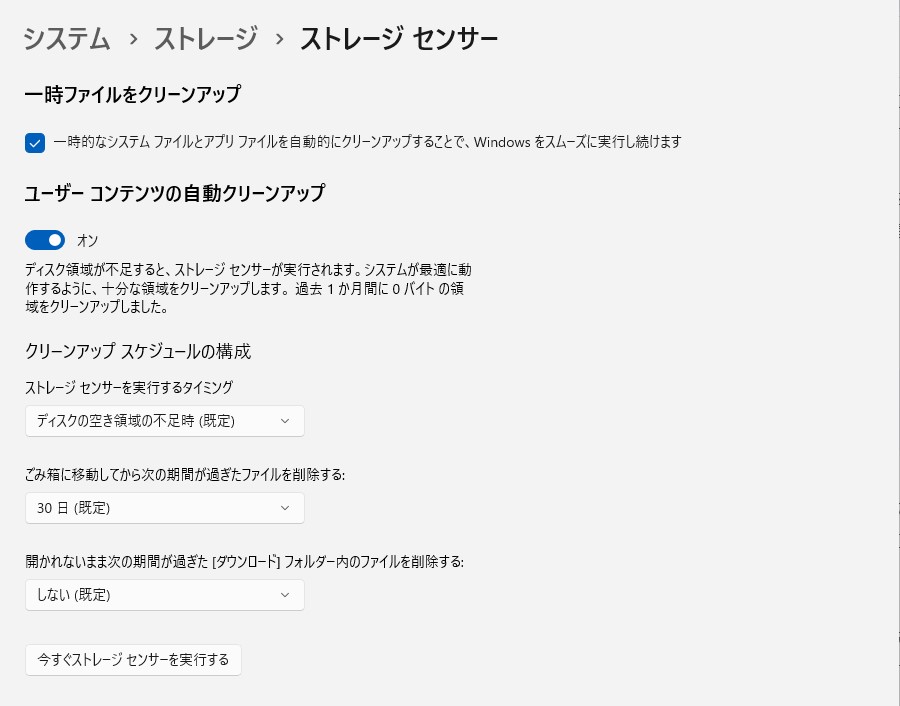
| 一時ファイルをクリーンアップ | こちらはチェックを入れておきましょう。一時できなシステムファイルとアプリファイルを自動的にクリーンアップすることでWindowsをスムーズに実行し続けます。 |
| ストレージセンサーを実行するタイミング | 毎日、毎週、毎月、ディスクの空き容量不足のいずれかのタイミングを設定できます。既定ではディスクの空き容量不足時が選択されています。 |
| ゴミ箱に移動してから次の期間が過ぎたファイルを削除する | 実行しない、1日、14日、30日、60日のいずれかのタイミングを設定できます。既定では30日が選択されています。 |
| 開かれないまま次の期間が過ぎた〔ダウンロード〕フォルダー内のファイルを削除する | しない、1日、14日、30日、60日のいずれかのタイミングを設定できます。既定では、しないが選択されています。 |
| 今すぐストレージセンサーを実行する | 今すぐにストレージセンサーを実行します。数分かかることがあります。 |
まとめ
パソコンの動作が遅いと感じたら、ディスククリーンアップを試してみましょう。
不要なデータを削除しパソコン内のデータを整理することで空き容量が増えたり、パソコンの動作が快適になることがあります。
月に1回程度の頻度でのメンテナンスがおすすめですが、面倒だったり忘れてしまうという人はストレージセンサーを有効にすることで自動で定期的にクリーンアップを実行してくれるので活用してみましょう。



