ゲーミングPCを購入したのに設定を変更しないまま使っているなんてことありませんか?
購入時の設定のままだと、性能を最大限発揮できていないかもしれません。
この記事ではゲーミングPCの性能を最大限発揮するための設定を紹介します。

せっかくゲーミングPCを持っているのに性能を生かせていないなんてもったいないので
絶対にチェックして下さい!
PCでゲームを始める方法を知りたい方はこちらの記事を参考にしてみてください。
・ゲーミングPCを買ったばかりでなにをしたらいいかわからない人
・ゲーミングPCを買ったのに性能の良さを実感できていない人
そんなあなたはこの記事で紹介する設定項目をチェックしてください。
ゲーミングPCの設定しておくべき項目
早速、ゲーミングPCを使う上で設定しておくべき設定を紹介します。
NVIDAコントロールパネルの設定
NVIDAのGPUが搭載されているPCの場合、NVIDIAコントロールパネルでの設定を行いましょう。
この設定はNVIDIA以外のGPUが搭載されたPCでは設定できません。
デスクトップの何もないところで右クリックをして、「その他のオプションを表示」をクリック。
「NVIDIAコントロールパネル」をクリックしてください。

NVIDIAコントロールパネルの画面が表示されたら、左側のメニューにある「3D設定の管理」をクリック。
FPS値を優先するための最低限の設定を紹介すると
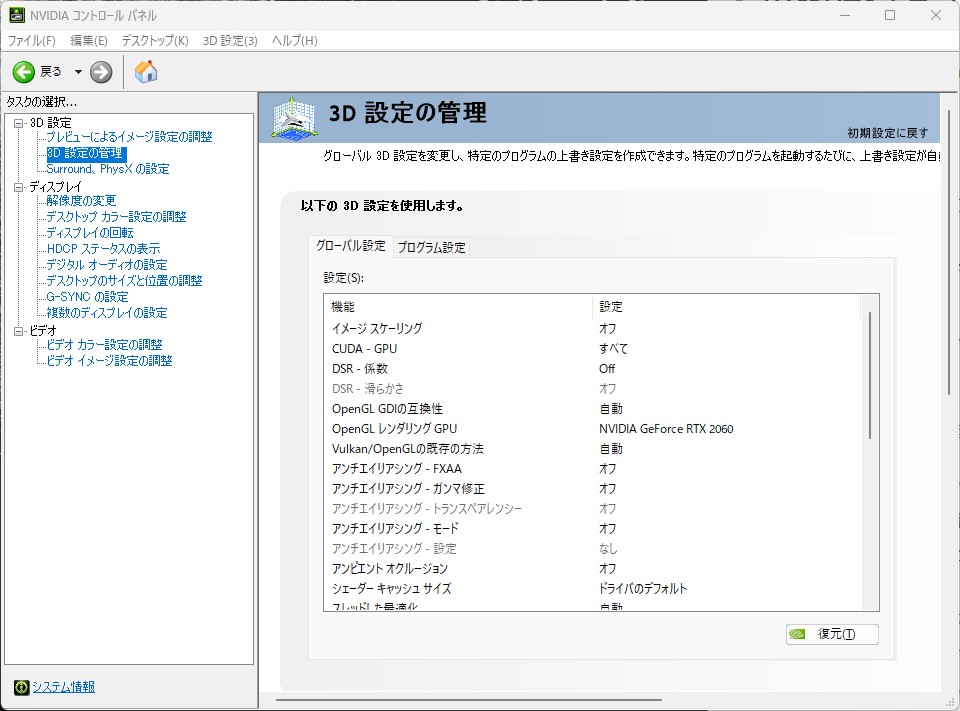
アンチエイリアシング-ガンマ修正:オフ
テクスチャフィルタリング:ハイパフォーマンス
垂直同期:オフ
異方性フィルタリング:オフ
電源管理モード:パフォーマンス最大化を優先
このように設定するのがおすすめです。
PCでゲームをする人の多数がFPS値を高めるための設定をしています。
NVIDIAコントロールパネルの設定を変えるだけでもFPS値が大きく変わることもあるので
忘れずに設定しておきましょう。
NVIDAのグラフィックドライバーの更新
NVIDIAのグラフィックドライバーの更新も忘れずにしておきましょう。
ドライバーを更新しないとゲームが最適化されず正常に処理されなかったり、不具合が出たりする可能性があります。
ドライバーの更新の方法を紹介していきます。
公式サイトのドライバーダウンロードページを開きましょう。
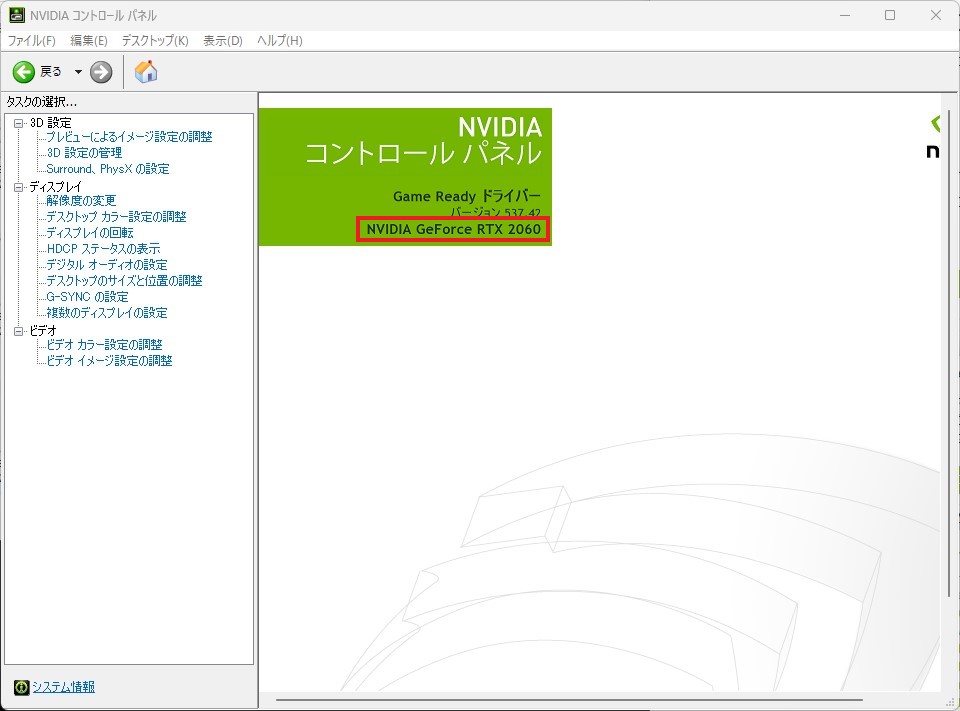
ダウンロードページが開いたら、自分のPCに搭載されているGPUのドライバーをダウンロードしましょう。自分のPCのGPUがどれかわからない場合、NVIDIAコントロールパネルに記載されているので確認してみてください。
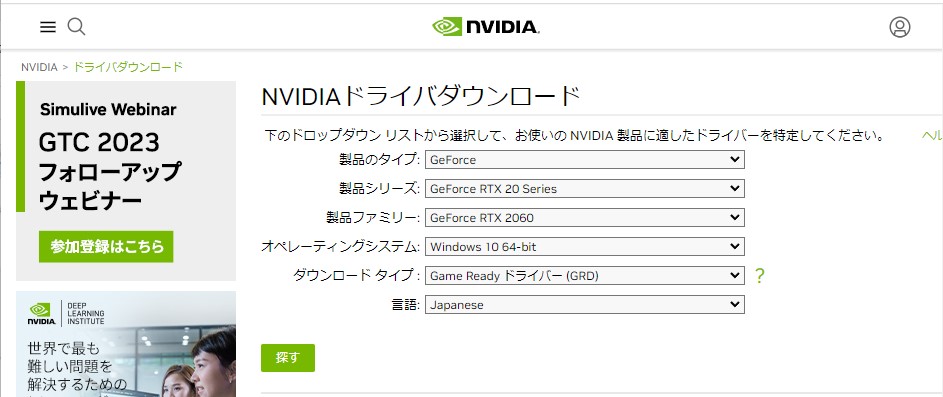
ダウンロードタイプを選択すると、
・Game Readyドライバー
・Studioドライバー
の2種類が選択できますが、ゲームをプレイするのであればGame Readyドライバーで問題ないです。
各項目を選択したら、「探す」をクリックしてください。
選択したGPUの最新ドライバーが表示されるので「ダウンロード」をクリック。
インストールを開始しましょう。

GPUの設定やドライバのインストールについては下の記事がおすすめです。
モニターのリフレッシュレートの設定
モニターのリフレッシュレートの設定も行っていきましょう。
ゲーミングPCを購入した人の多くは144hzや240hzといった高いリフレッシュレートを出せるゲーミングモニターを購入しているかと思います。
せっかくゲーミングモニターを購入していても、初期設定のままではリフレッシュレートが低いままになっているかもしれないのでこちらの設定も確認してください。
NVIDIAの設定とWindowsの設定、2つの設定があります。
NVIDIAの設定
NVIDIAコントロールパネルを開きます。
画面左側の「解像度の変更」からモニターのリフレッシュレートを変更できます。
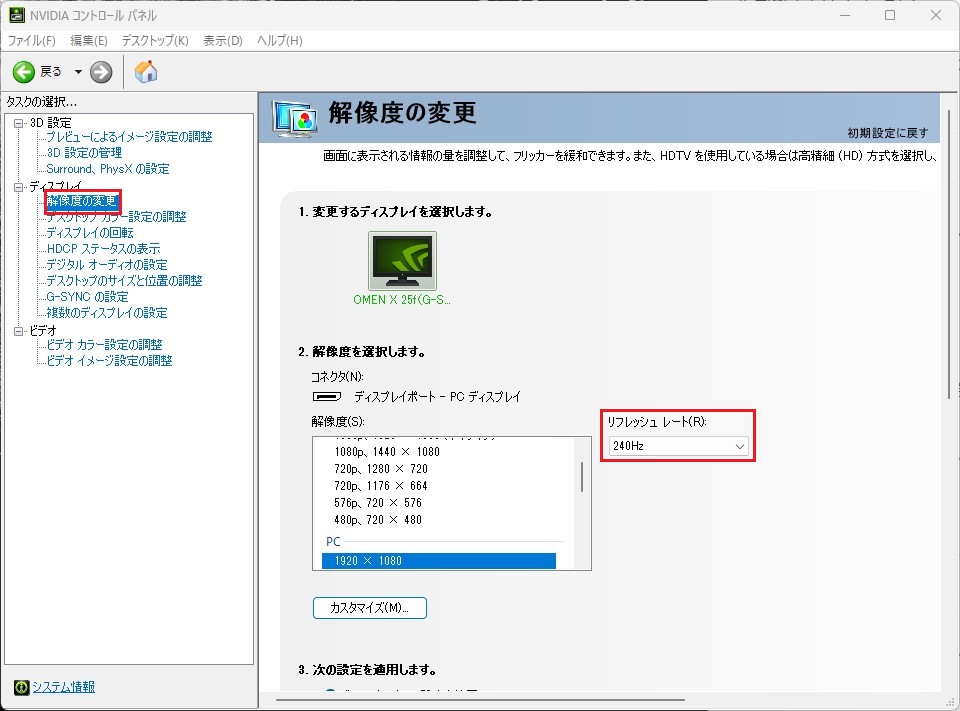
リフレッシュレートの項目をクリックして使用しているモニターの最大値を選択しましょう。
複数のモニターを接続している場合、それぞれ設定を確認してください。
Windowsの設定
デスクトップ画面の何も無いところで右クリック。「ディスプレイ設定」を選択します。

下の方に「ディスプレイの詳細設定」という項目があるので、そちらをクリック。
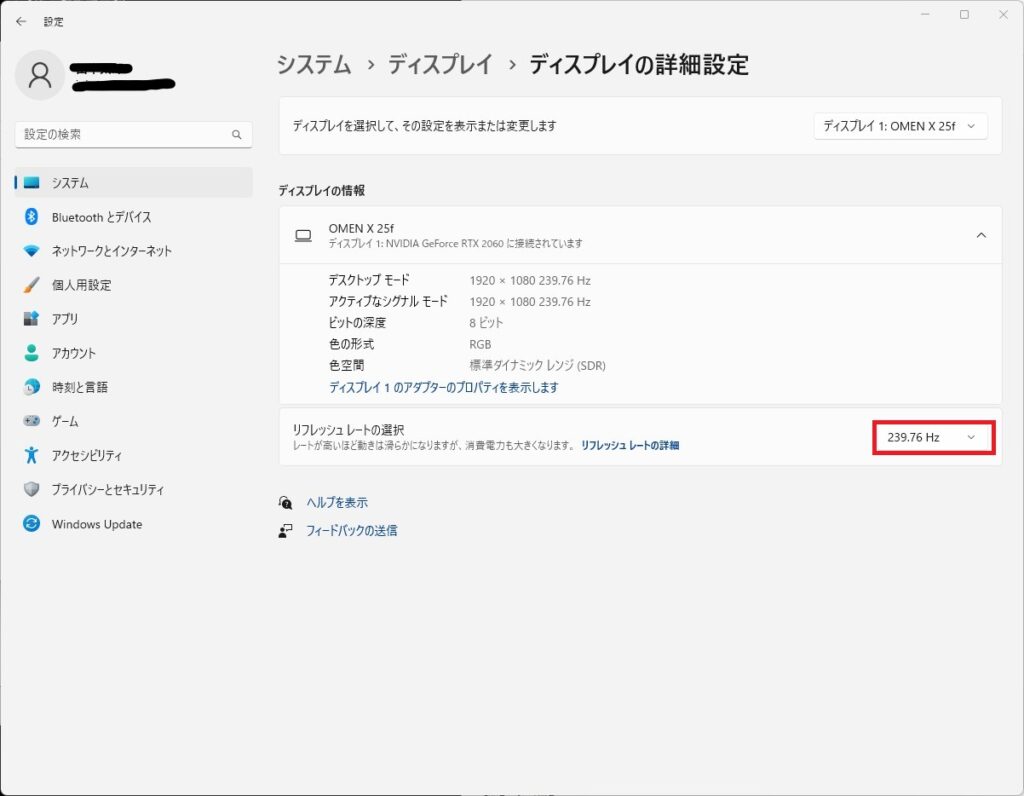
表示されたページに「リフレッシュレートの選択」という項目があるのでモニターのリフレッシュレートの最高の値を選択してください。
複数のモニターを使用している場合はそれぞれ設定を確認してください。
電源の設定
電源の設定も確認していきましょう。

スタートボタン右側の検索窓に「コントロールパネル」と入力してコントロールパネルを開いてください。
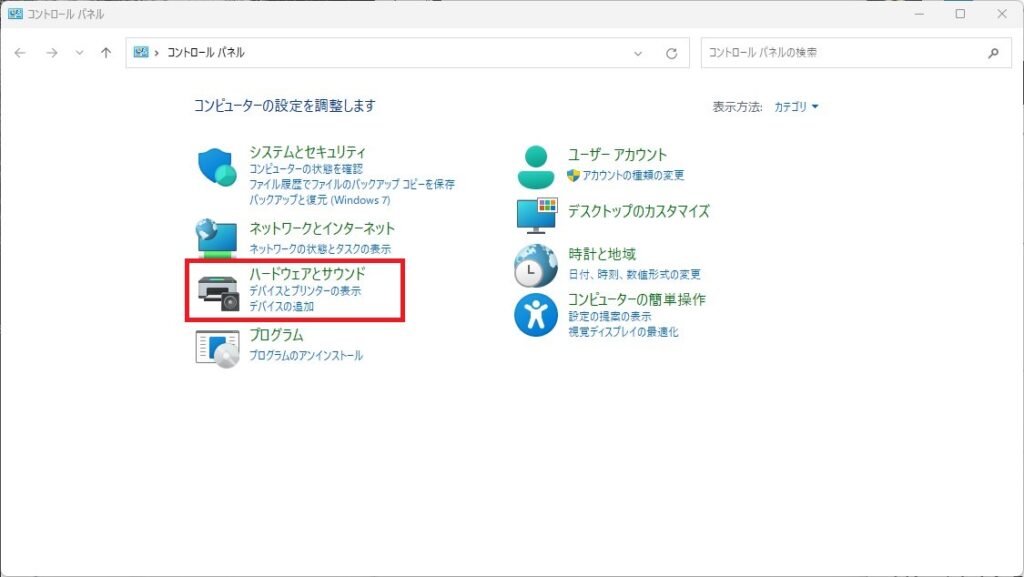
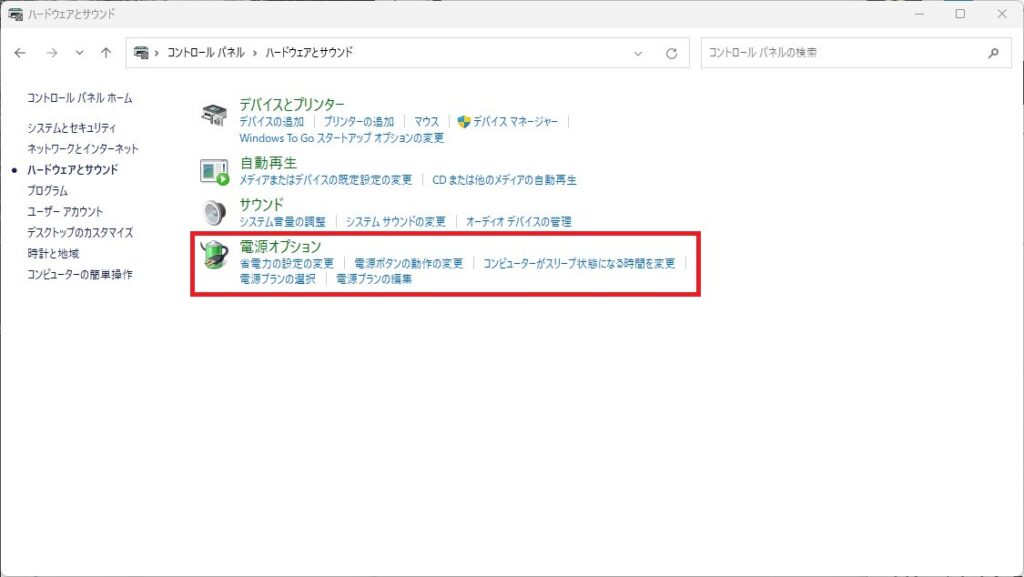
ハードウェアとサウンドをクリックすると、電源オプションという項目があるのでそちらをクリック。
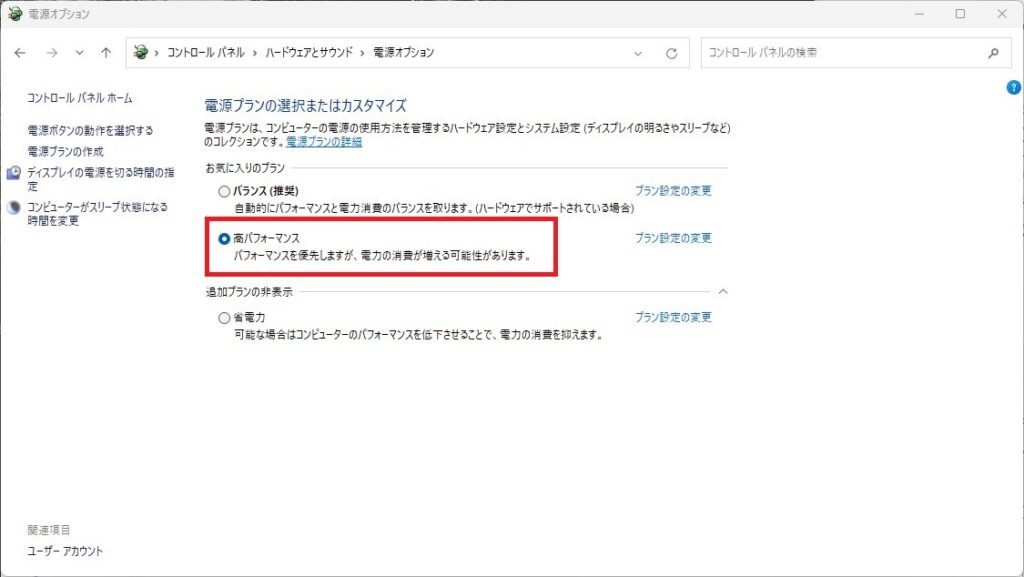
バランス、高パフォーマンスなどの電源プランが出てくるので「高パフォーマンス」を選択してください。
あわせて高速スタートアップの設定もオフにしておきましょう。
電源プラン選択の画面の左側に「電源ボタンの動作を選択する」という項目があるのでクリック。
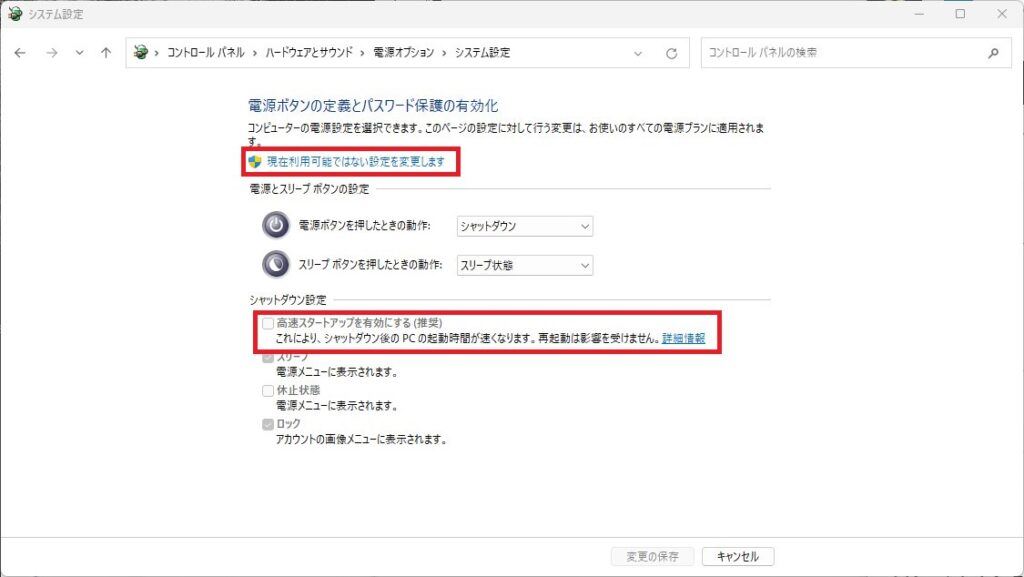
「現在利用可能ではない設定を変更します」をクリックすると、「高速スタートアップを有効にする(推奨)」という項目のチェックを外せます。チェックが外れている場合は何もしなくて大丈夫です。

高速スタートアップはPCを素早く起動できるメリットがありますが、システムを完全にシャットダウンしないため不具合が起こるかもしれないデメリットもあります。
マウスの設定
マウスの設定も確認していきましょう。
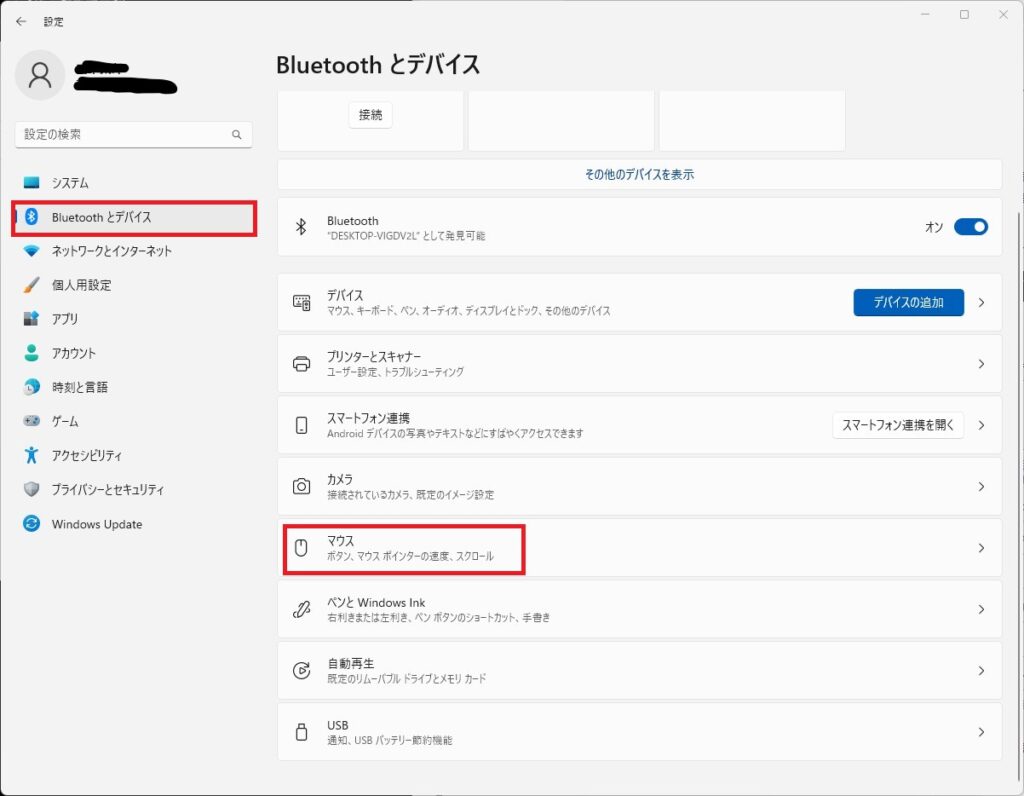
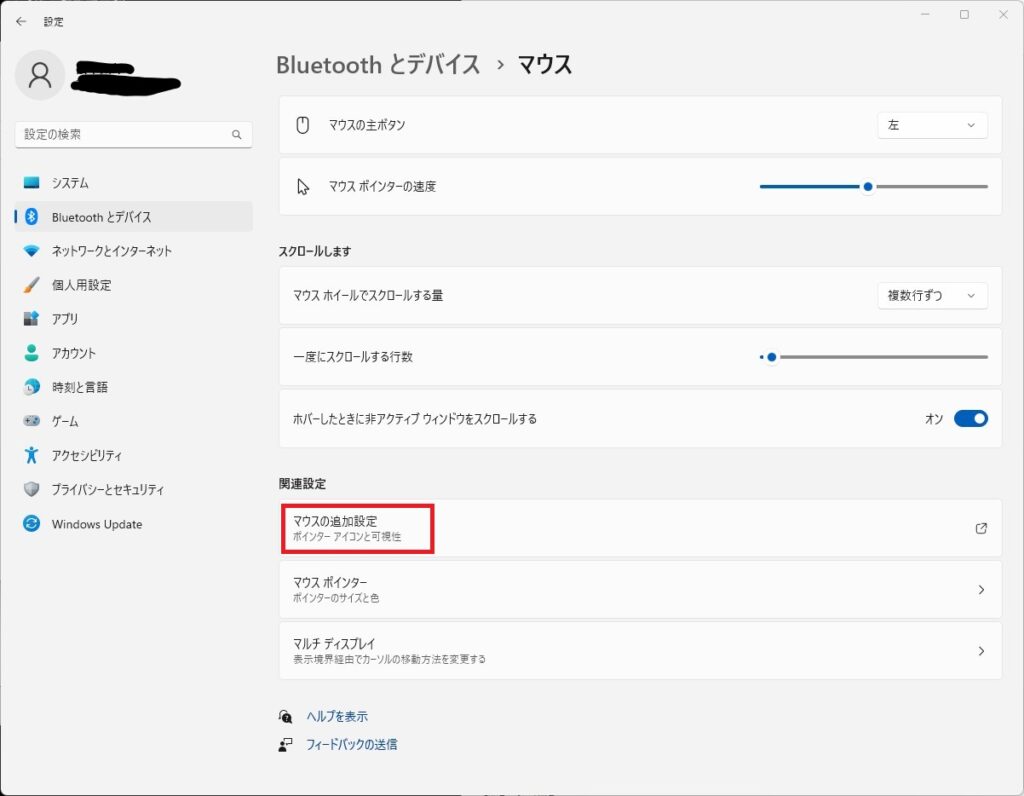
設定画面を開いて、左側の「Bluetoothとデバイス」をクリック。
「マウス」をクリックすると「マウスの追加設定」という項目があるのでクリックすると画像のような画面が表示されます。
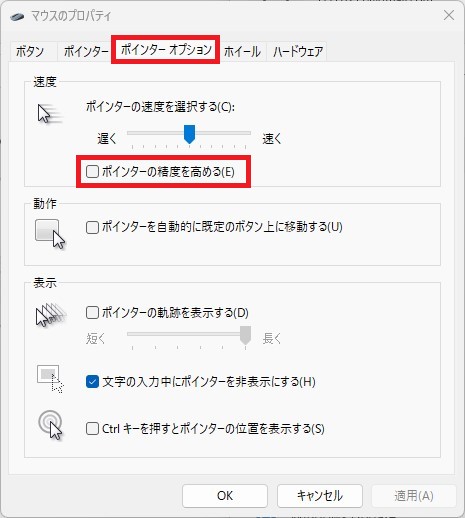
「ポインターオプション」タブをクリックして、「ポインターの精度を高める」という項目のチェックを外して、「OK」をクリックすればマウスの設定は完了です。

「ポインターの精度を高める」がオンになっているとマウスを動かすときに加速度がついてしまい、ゲームでの精度が悪くなる可能性があるので注意してください。
キーボードの設定
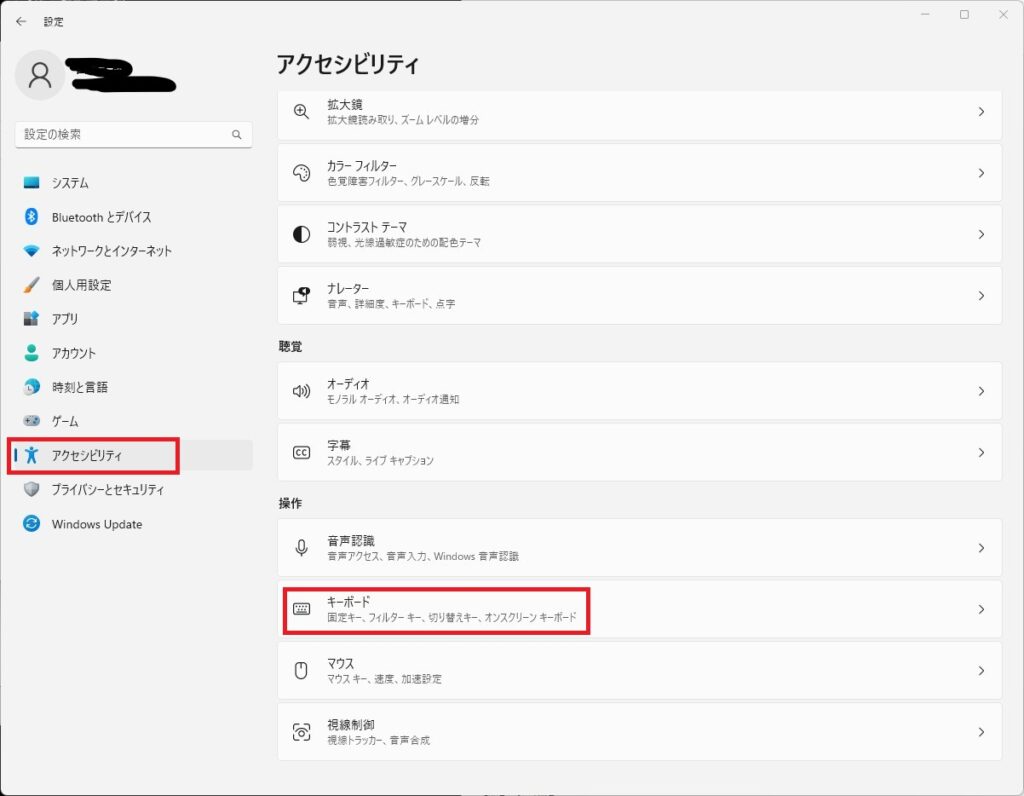
設定画面を開いて、左側の「アクセシビリティ」をクリックしてください。下のほうへスクロールしていくと「キーボード」という項目があるのでクリック。
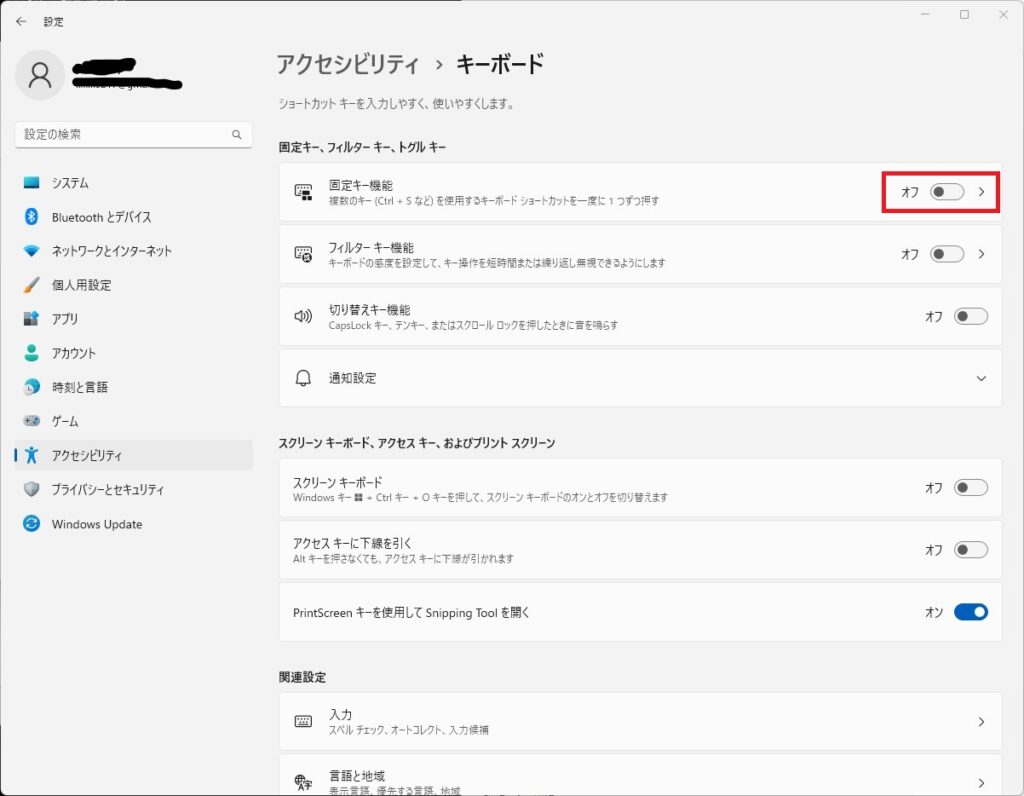
一番上の「固定キー機能」をオフにしましょう。
「固定キー機能」がオンになっているとshiftキーを5回連続で押したときに固定キー機能の設定画面が出てきてゲームの邪魔になってしまいます。
shiftキーはキー配置によっては多用することもあるので「固定キー機能」は必ずオフにしておきましょう。
まとめ
ゲーミングPCを購入したらするべき設定ということで6つの設定を紹介しました。
ここで紹介した設定をしなくてもゲームで遊ぶことはできるのですが、NVIDIAの設定やモニターの設定は、ゲーミングPCの性能を最大限発揮するために必要な設定です。
ゲームを快適にプレイするためにもぜひ参考にしてみてください。





